Where do deleted files go on my computer?
In our careers and daily lives, there always exist regrets. After deletion, those users may be eager to recover deleted files from hard drives.
But where to find deleted files? Please don’t be concerned because your deleted files might still be on your computer even after permanent deletion. After the first deletion, your Windows OS can relocate your deleted files to the desktop Recycle Bin. Then you can recover deleted files from the Recycle Bin before permanent deletion.

Additionally, your permanent deletion actions solely target specific file paths of the undesired files rather than wipe them from your PC. Precisely, even after emptying the Recycle Bin before conducting data erasure, it remains possible to recover deleted files.
How to restore deleted files even after emptying the Recycle Bin?
But how to recover deleted files from the Recycle Bin after emptying them? If you’ve made regular file backups via Windows backup features or other backup tools, there’s no need to use third-party tools. If not, you might have to seek help from Windows data recovery software.
Tips:
To improve your data recovery rate, you’d better not add new files to your Windows since they could overwrite the deleted or missing ones. In a nutshell, data erasure makes it even harder to recover.
➜ Recover permanently deleted files in Windows 10/11 via tools
Since most users haven’t developed a good habit of making backups, using professional data recovery software could be your second-to-none choice.
Supported by AOMEI Tech, MyRecover is good at recovering deleted and missing files from internal and external HDDs, USB drives, SD cards, and other local storage devices.
Besides, it is compatible with Windows 11, 10, 8, 7, and Windows Server.
➜ Other key features of MyRecover:
Deal with data loss caused by deletion, disk formatting, virus attacks, or system crashes.
Recover 200+ file formats: images (JPG, PNG, DNG, TIFF, etc.), videos (MP4, MOV, AVI, etc.), MS Office and WPS files, folders, compressed files, websites, etc.
Combined scanning method: Automatically run Quick Scan and Deep Scan to search all the recoverable files. During scanning, you can filter and preview your needed files according to filename, file format, saved path, storage size, deleted date, etc.
Don’t hesitate to download MyRecover to recover your deleted and missing files now!
Step 1. Install and run MyRecover on your Windows > select the drive that saves your wanted files before data loss > click Start Scan.
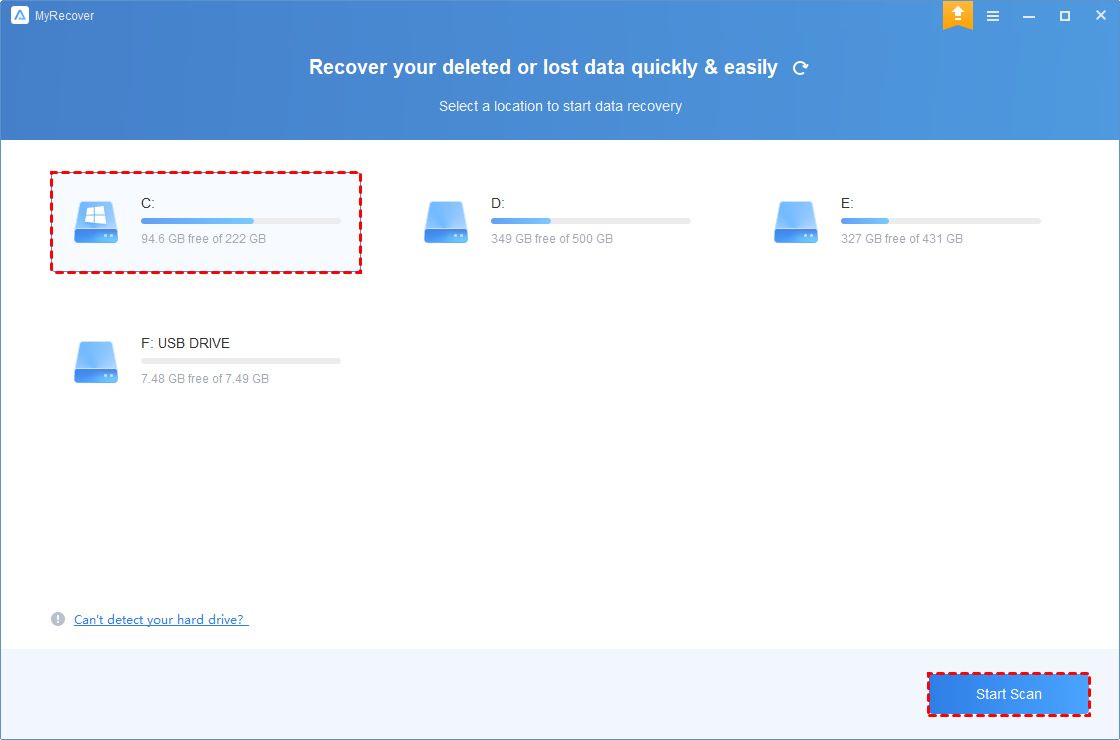
Step 2. After clicking Start Scan, MyRecover automatically runs Quick Scan and Deep Scan to detect all the retrievable files on your chosen drive.
During scanning, you can filter and preview your desired files quickly according to Filename, Document Type, Path, Size, Date, etc.
● Name: Enter the relevant filename of your needed files to quickly locate them.
● Date modified: Set the date (today, yesterday, last 7/30 days, etc.)
● Size: Set the file size (<128KB, 128KB~1MB, 1MB~512MB, etc.)
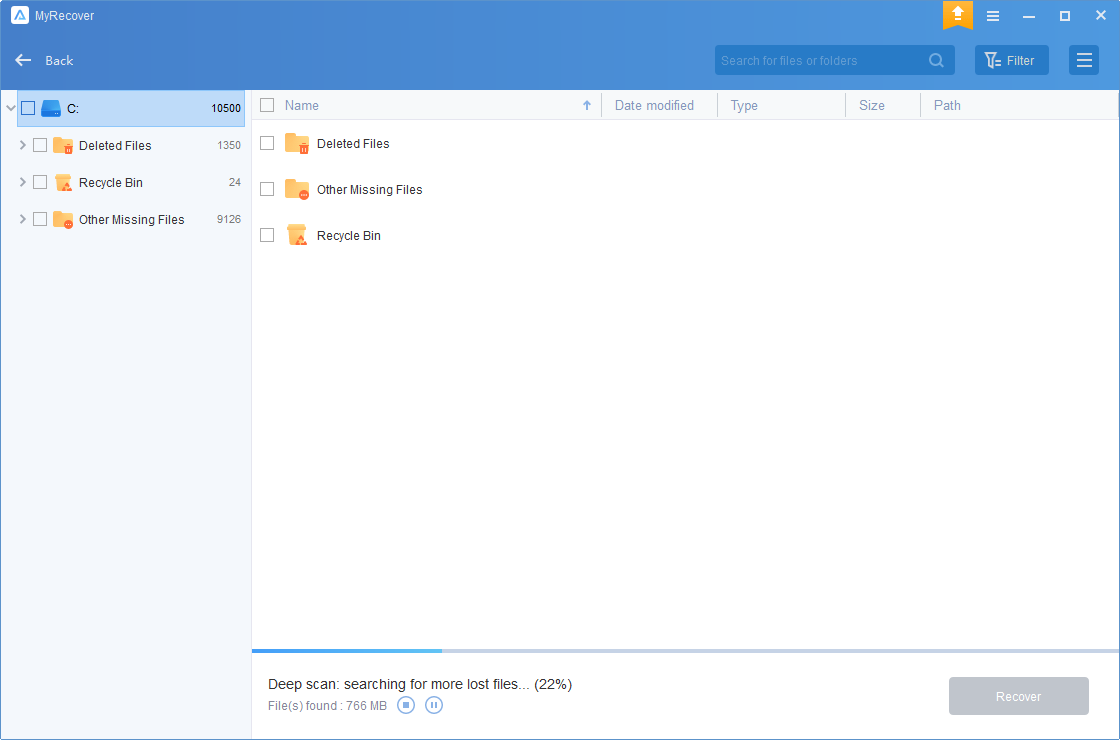
Step 3. Under the Deleted Files/Recycle Bin/Other Missing Files folder, select the files you intend to retrieve > click Recover x files.
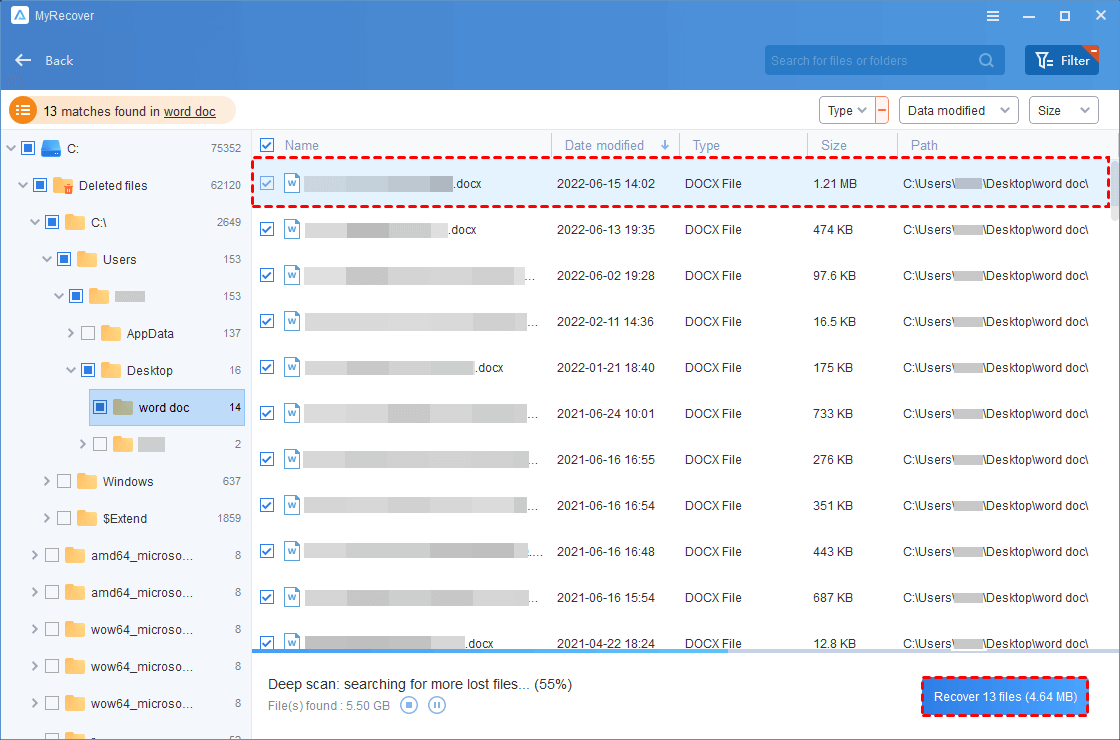
Related suggestions
Are you seeking ways to recover deleted files from hard drives? There are three options for you.
Before permanent deletion, you can recover deleted files from the desktop Recycle Bin directly. After permanent deletion, you can restore your files from backups or use third-party tools like MyRecover to get them back.
If you’d rather not endure a secondary data loss, please consider the following practical data loss prevention measures for your guidance.
- Please think twice before deletion.
- Please don’t empty your Recycle Bin randomly.
- Regularly save your working materials for the sake of computer crashes or power outages.
- Develop a good habit of making backups regularly via Windows backup features or this free Windows backup software, AOMEI Backupper Standard.
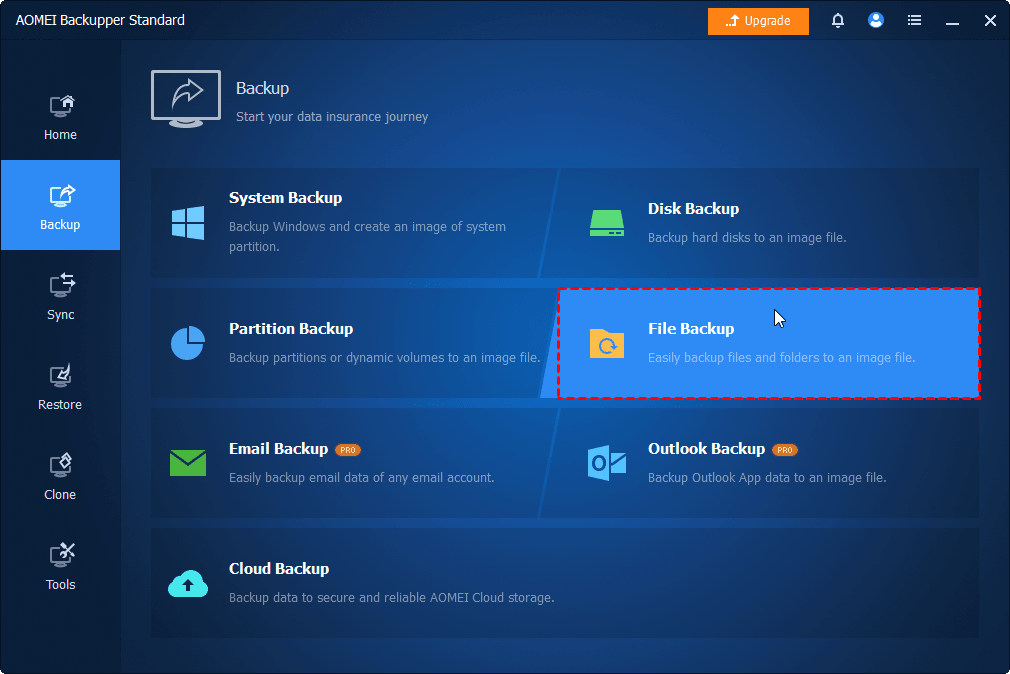
- Run a trustworthy antivirus program to protect against potential viruses or malware.