Dropbox and OneDrive are both popular cloud storage services on the market. What should you do if you used to store files on Dropbox but now want to switch to OneDrive? Thankfully, data migration between cloud drives is not quite difficult.
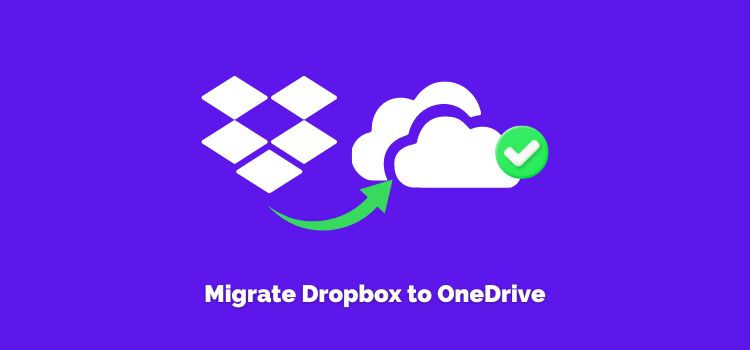
In this guide, you will learn how to migrate files from Dropbox to OneDrive manually and using a cloud sync tool.
Why Move from Dropbox to OneDrive?
Common reasons for users to move Dropbox files to OneDrive are listed as follows:
- OneDrive offers a generous 5GB of free storage, more than Dropbox’s 2 GB.
- You have purchased a Microsoft 365 account, while OneDrive is included in it.
- The company requires you to switch from Dropbox to OneDrive.
- OneDrive provides flexible and reasonable storage plans for users.
How to Migrate Dropbox to OneDrive in 3 Ways
You can choose to transfer files from Dropbox to OneDrive manually or use a third-party tool like CBackup to make things much easier. Let’s get into the business now.
Way 1. Move Dropbox to OneDrive via Download and Upload
Download and upload means to download files from Dropbox, and then upload them to OneDrive. This is suitable for transferring small amounts of files, as downloading a lot of files may take a long time and occupy a lot of hard disk space.
Step 1. Open Dropbox on the web and sign in with your account.
Step 2. Select all folders and files you wish to move and click on the Download button. Then, all selected items will be downloaded and compressed into a .zip file. Please decompress it before uploading to OneDrive.
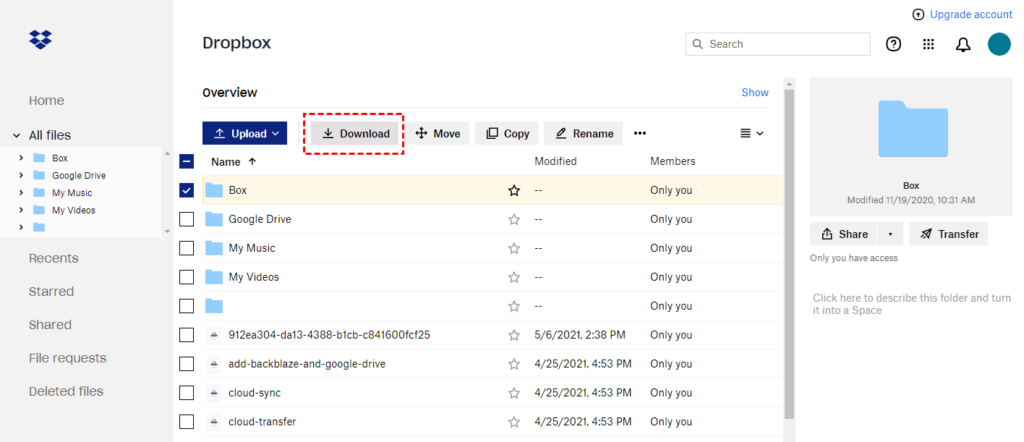
Step 3. Go to the OneDrive webpage and log in.
Step 4. Tap on the Upload position and choose “Files” or “Folder” to navigate to the downloaded files, then hit Open to add them on OneDrive.
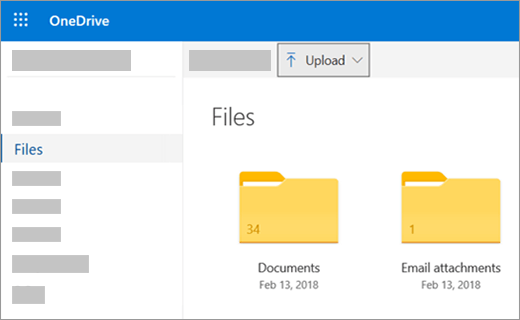
Way 2. Transfer Dropbox Files to OneDrive from Windows Explorer
When you use Dropbox and OneDrive desktop app on your computer, they will create sync folders to let you sync files to the cloud as well as access online files locally. On Windows File Explorer, you can migrate files from the Dropbox folder to the OneDrive folder easily.
It is more suitable for users who have installed Dropbox and OneDrive apps on their computer and for transferring of a small number of files.
Step 1. Run and log in to the Dropbox and OneDrive desktop apps.
Step 2. Open the Dropbox and OneDrive sync folder on File Explorer.
Step 3. Copy and paste or drag and drop from the Dropbox folder to OneDrive folder to move files.
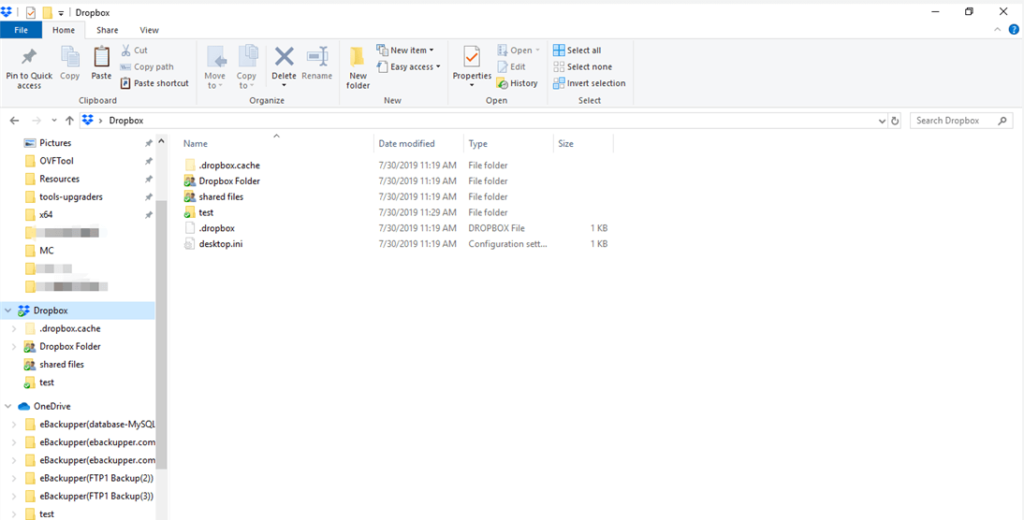
Way 3. Migrate Dropbox to OneDrive with Cloud Sync Tool – Easiest
Both of the above methods require manual transfer of files, which may not only take a lot of time but also result in file loss during transfer. To migrate files more easily and effectively, you can rely on the reliable and free cloud backup service – CBackup.
This backup tool can help you transfer files from Dropbox to OneDrive, Google Drive, FTP/SFTP, and other cloud drives quickly without downloading and uploading. It also lets you easily migrate files from one Dropbox account to another.
Here is how to move Dropbox files to OneDrive using CBackup:
Step 1. Go to the sign-up page of CBackup, create an account, and then sign in.
Step 2. Click My Storage and then tap on Add Cloud. Then, choose Dropbox and OneDrive to link them to CBackup one by one.
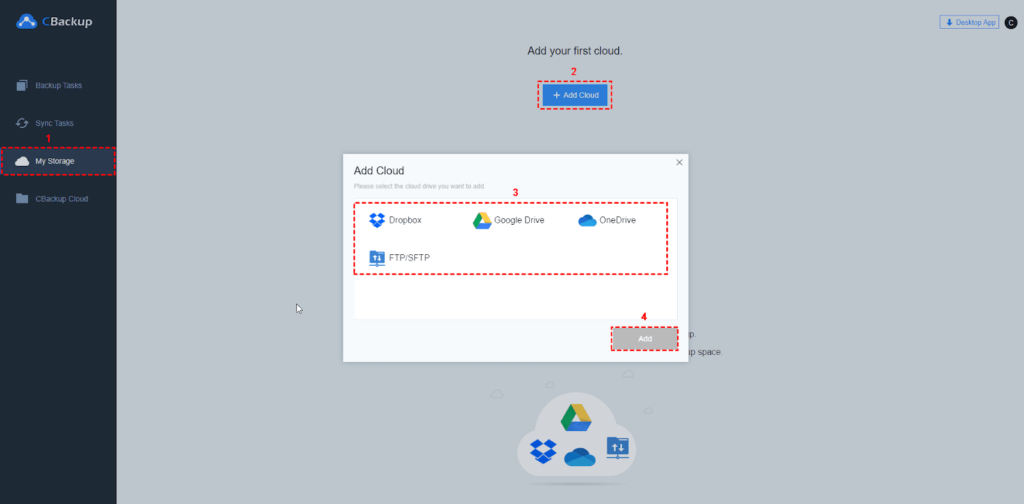
Tip: CBackup is based upon the OAuth authorization system. When you add a cloud drive to it, it will not save your login information or cache your cloud files.
Step 3. Create a cloud sync task by clicking Sync Tasks and New Task.
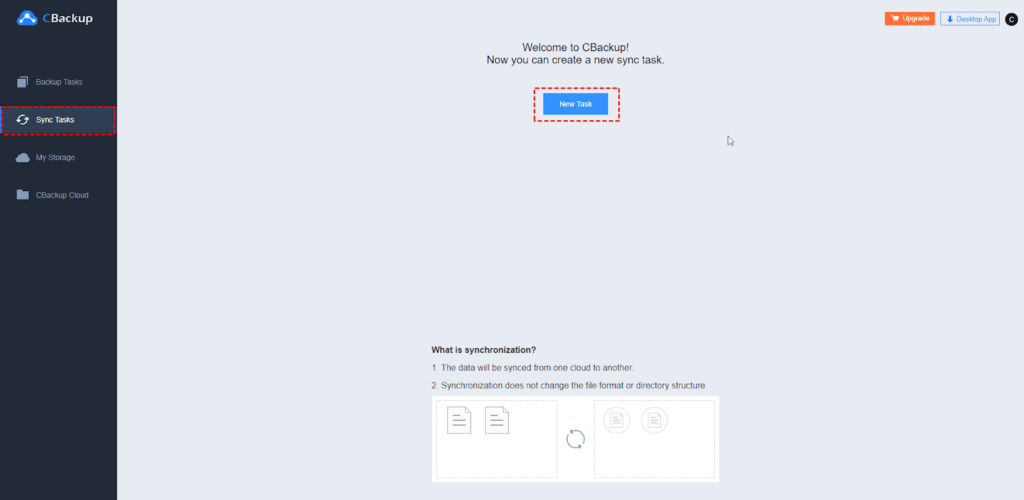
Step 4. Tap on Add Source to choose files/folders you want to migrate and hit Add Destination to choose OneDrive as your destination path. After that, click on Start Sync to begin the cloud sync process.
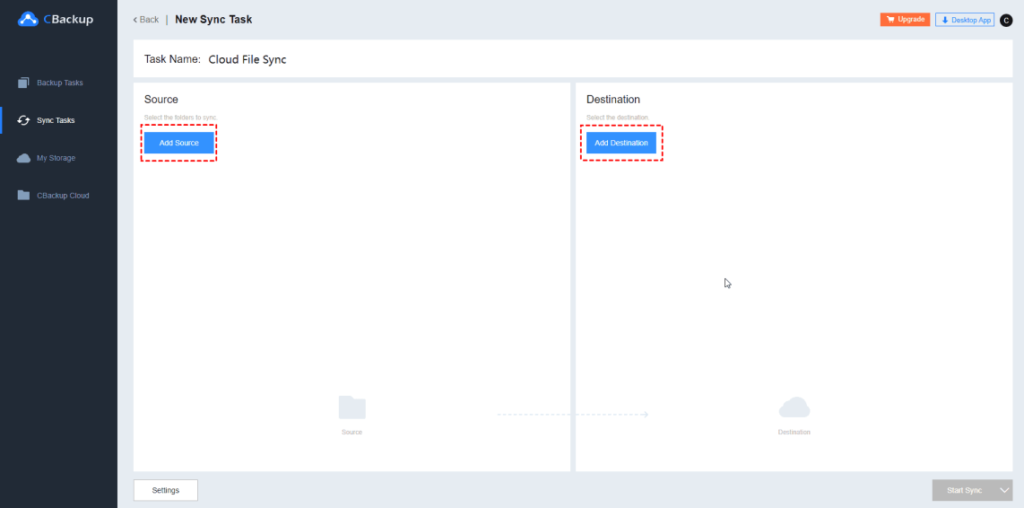
Tip: When you sign up for CBackup, you will get 10GB of free CBackup Cloud cloud backup space. You can download and run the CBackup desktop app to backup any folder to OneDrive, Dropbox, Google Drive, CBackup Cloud, and other clouds.
Summary
It is simple to migrate Dropbox to OneDrive as long as you use the right method. If you are planning to transfer a small amount of files, you can use the first two solutions. To move a large number of files and folders, you’d better rely on a professional cloud sync and backup tool like CBackup to complete data migration effectively and securely. What’s more, you can use this utility for combining clouds and get 10TB cloud storage and more without paying.