One of the major benefits for many Android users is being able to back up their WhatsApp data to Google Drive. Not only is it an easy step to enable backup on Google Drive, but it automatically backs up your WhatsApp data regularly. However, for many users, it is still a complicated process to restore WhatsApp backup from Google Drive. The process for iPhone users is even more complicated since WhatsApp does not provide features to backup or restore data to Google Drive on iPhone.
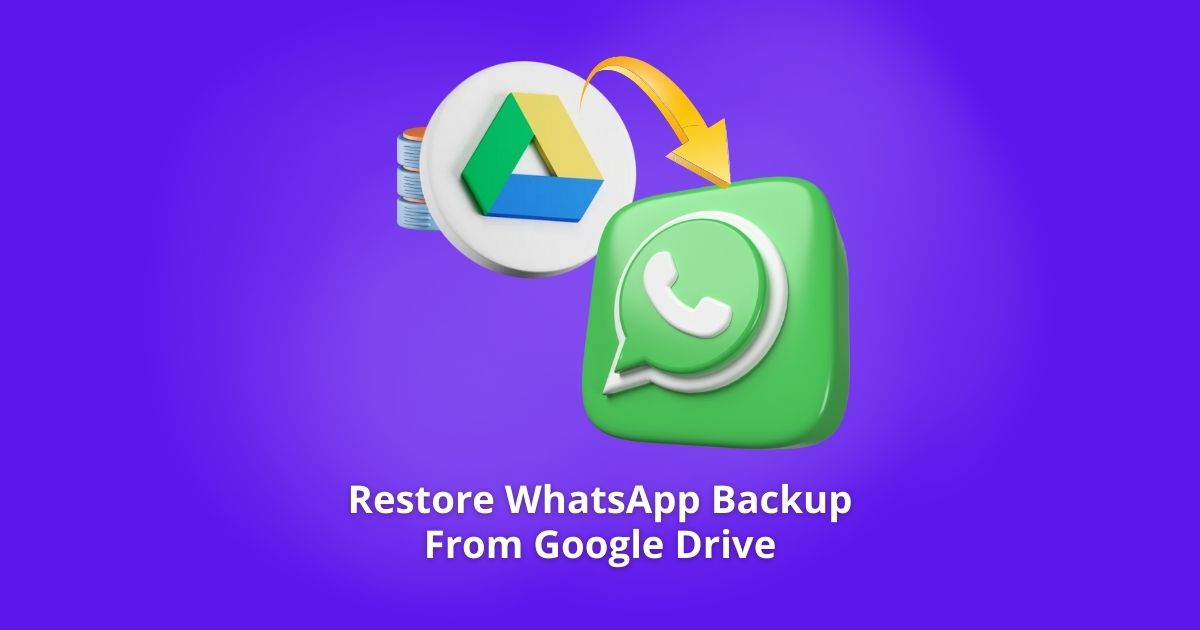
If you are also struggling to find a solution for how to restore WhatsApp backup from Google Drive, follow along with the article for effective three methods. You can fix how to restore the WhatsApp Google Drive backup issue to Android or iPhone with an easy-to-understand guide that outlines all the required steps.
Part 1: What Are the Benefits of WhatsApp Backup on Google Drive
Before we move towards how to restore WhatsApp Google Drive backup for Android and iPhone devices. You have to understand the various benefits you get from using Google Drive as a WhatsApp backup. Aside from being readily available as a built-in feature on WhatsApp for Android phones, Google Drive also offers many advantages.
The following are the main advantages of creating WhatsApp backup on Google Drive:
-
Convenient & Automatic: Just connect your WhatsApp account to Google Drive, and your chats and media will be automatically saved to the cloud storage.
-
Quick Restore: When you switch phones or accidentally delete WhatsApp messages. You can simply download the app to your new device, sign in with your existing Google account, and restore your backup. All of your WhatsApp messages and media will be restored instantly.
-
Data Security: Google Drive uses high-quality encryption to keep your data safe and secure. All your WhatsApp backups are protected from malicious online threats.
-
Plenty of Storage: Google Drive provides a large 15GB of free storage for your WhatsApp backups. You can also upgrade to a Google One plan for more storage and extra benefits such as file sharing and family-friendly plans.
-
No Third-Party App: There is no need to rely on local backups or third-party apps to back up your WhatsApp data right on the phone.
Part 3: Best Ways to Restore Google Drive WhatsApp Backup
The process of how to restore WhatsApp Google Drive backup to your device largely varies on the platform. Because Google Drive backs up WhatsApp data to Android devices, restoring it is a simple process. Due to platform differences, WhatsApp does not natively allow iPhone users to backup or recover data to Google Drive. So, you might have to resort to alternative methods to restore Google Drive WhatsApp to iPhone.
Here are the efficient ways how to restore WhatsApp backup from Google Drive to Android and iPhone devices:
#1. How to Restore WhatsApp Backup from Google Drive to Android
For Android users, the process for how to restore WhatsApp backup from Google Drive is very simple and requires only a few steps. As WhatsApp provides a native feature to backup and restore the data to Google Drive for Android, you do not need any third-party tools to restore WhatsApp backup from Google Drive. However, the backup must be enabled manually before restoring. In addition, if you have not enabled the backup option for Google Drive, then WhatsApp will restore messages from the local backup by default.
Here are the steps for how to restore WhatsApp backup from Google Drive to Android device:
Step 1: To automatically restore your WhatsApp Google Drive backup on your Android, you first uninstall the WhatsApp and reinstall it back again from the Play Store.
Step 2: After the installation is over, open the app and tap on the “Agree and Continue” option after going through the documentation.
Step 3: Next, follow the onscreen instructions to set up your WhatsApp account with the same phone number. Then, verify the account with the code received on your device.
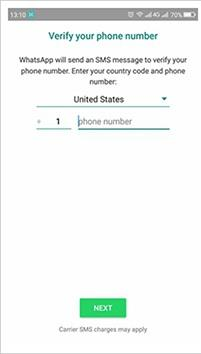
Step 4: When the app prompts you to restore your WhatsApp messages and media from the Google Drive back, click on the “Restore” option. This will start restoring all the backed-up messages and media on the Google Drive back.

Step 5: Tap on the “Next” option when the restore backup process is completed. You can view all the chat history and media files from the backup on your Android WhatsApp.

#2. How to Restore Google Drive WhatsApp Backup to iPhone
For iPhone users wondering how to restore WhatsApp backup from Google Drive to iPhone, the process is not simple. Unlike Android, there is no native WhatsApp feature on iPhone that allows you to easily restore WhatsApp from Google Drive to iPhone. However, you can restore Google Drive WhatsApp backup to your iPhone using an Android phone. First, you need to restore WhatsApp on your Android phone from Google Drive and then transfer it to your iPhone. The most effective and safest way is using the Mutsapper app, which can transfer entire WhatsApp data between Android and iPhone.
Here are the following steps for how to restore Google Drive WhatsApp backup to iPhone using the Mutsapper app:
Step 1: First, start by restoring the WhatsApp data from Google Drive on your Android device following the steps provided above.
Step 2: Next, download and install the Mutsapper app on Android from the Google Play Store.
Step 3: Open the app and tap on the “Android to iPhone” option to transfer the restored backup from Google Drive to iPhone.
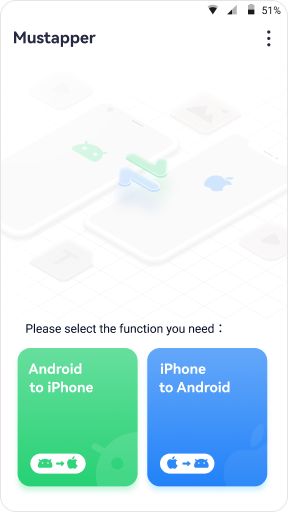
Step 4: On your Android device, login to your WhatsApp account and tap on the “Next” option.
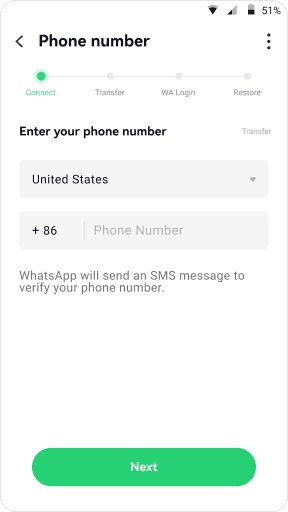
Step 5: Tap on the “With USB cable” option and connect your iPhone to the Android phone using USB to lightning cable.
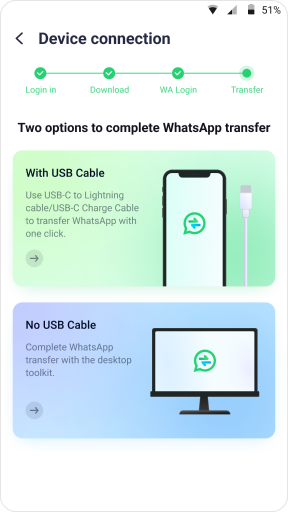
Step 6: Follow the onscreen instructions, and the app will start to copy the WhatsApp backup from Google Drive from your Android to your iPhone.
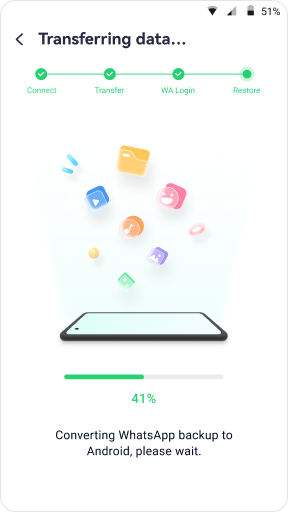
Step 7: Wait for the transfer process to be completed between your iPhone and Android device. After the process is over, you can access the WhatsApp backup from Google Drive restored on the iPhone.
#3 How to Restore WhatsApp Backup from Google Drive Directly
The above two methods can restore WhatsApp backup from Google Drive to either Android or iPhone. But what if you want a professional tool that can help with how to restore WhatsApp backup from Google Drive to iPhone and Android? One such professional phone transfer tool is MobileTrans – WhatsApp Transfer, which allows you to directly restore the backup of WhatsApp on Google Drive to both Android and iPhone devices.
Key features of MobileTrans – WhatsApp Transfer for how to restore WhatsApp Google Drive backup for Android and iPhone:
-
It provides a one-stop solution for transferring data from phone to phone, phone to computer, or computer to phone.
-
The WhatsApp transfer function allows you to transfer a range of data types between devices, including videos, images, contacts, and messages.
-
WhatsApp data can be transferred from Android to Android, iPhone to iPhone, Android to iPhone, or iPhone to Android.
-
It offers two types of WhatsApp data transfers: full transfers and merging transfers between devices.
-
WhatsApp data can be backed up and restored on your computer.
-
The application is compatible with both Windows and Mac computers. It also works on all Android and iOS phones.
Follow the below steps for how to backup WhatsApp to Google Drive on iPhone and Android using the MobileTrans tool:
Step 1: First, download and install the MobileTrans – WhatsApp Transfer to your computer from the website. You can choose between Windows or Mac according to your system.
Step 2: Connect your Android or iPhone to your computer and launch the application. Click on the “WhatsApp Transfer” tab at the top of the main screen and select the “Google Drive to WhatsApp” option from the list.
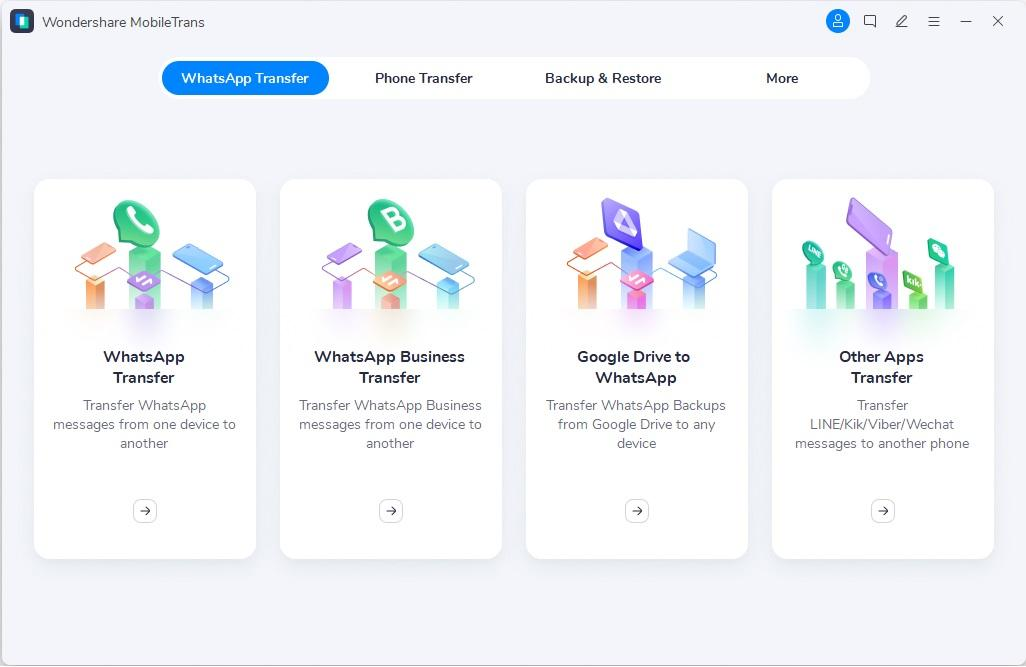
Step 3: When prompted, select the “Login” button for your Google account with WhatsApp backup on Google Drive.

Step 4: Enter your Google account credentials and you can view all of the available WhatsApp backup versions. Select the backup version you want to transfer to your Android or iPhone, then click the “Download” button.
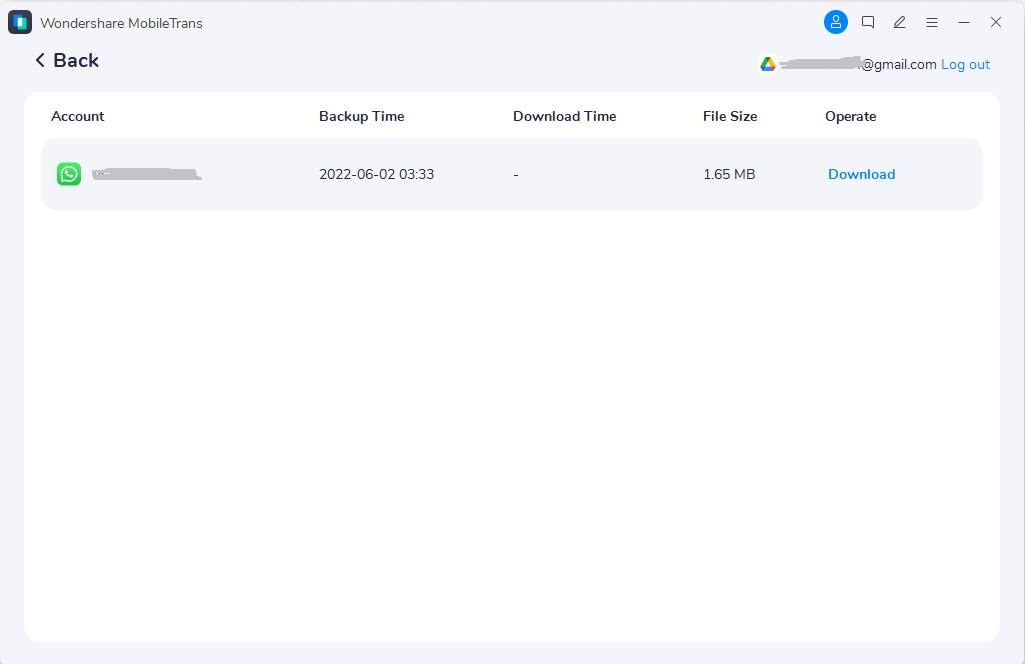
Step 5: Wait for the download and backup interpreting processes to finish. It could take a few minutes, depending on the file size. To proceed, select “View” from the list of options.
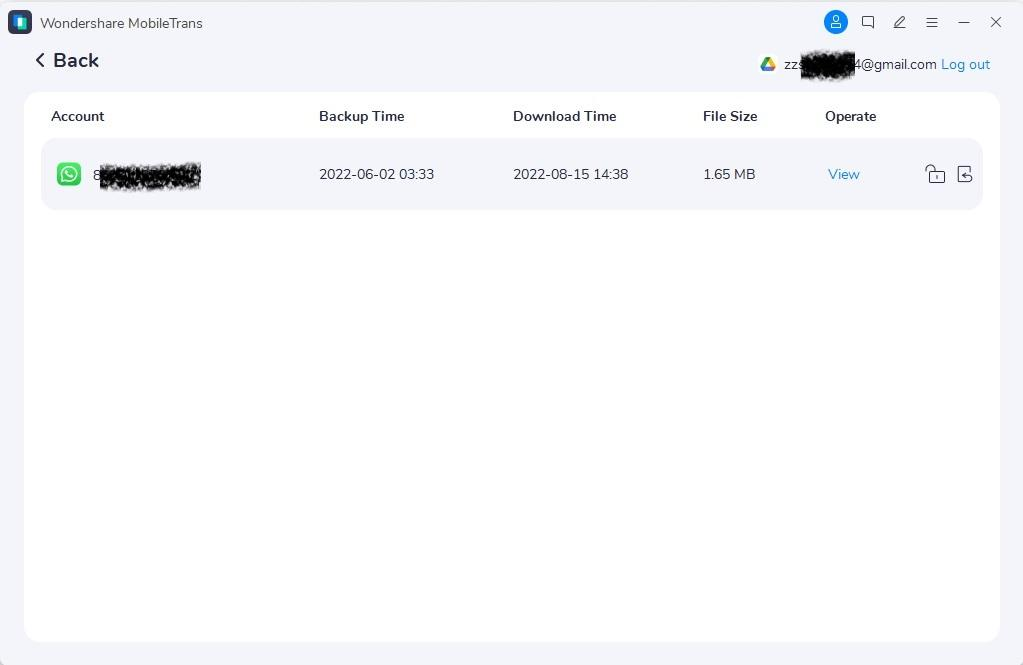
Step 6: It will display all of the files that are available for transfer from the backup. Click the “Restore to Device” option at the bottom to transfer them to your Android or iPhone.
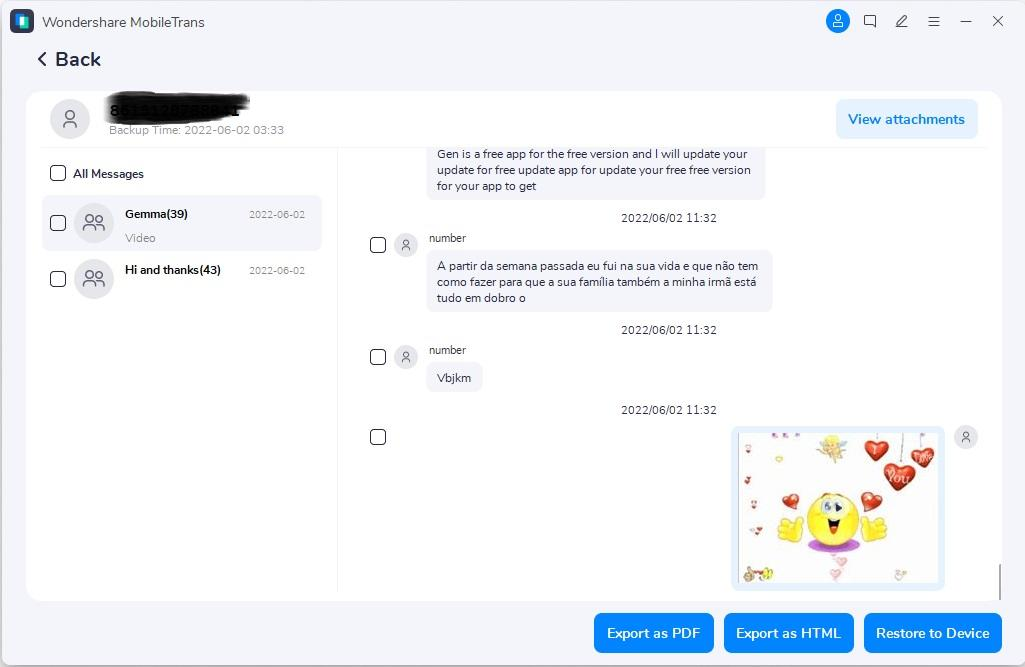
Step 7: The application will load and display all of the data types from the Google Drive backup. Click the “Start” button to begin the transfer.
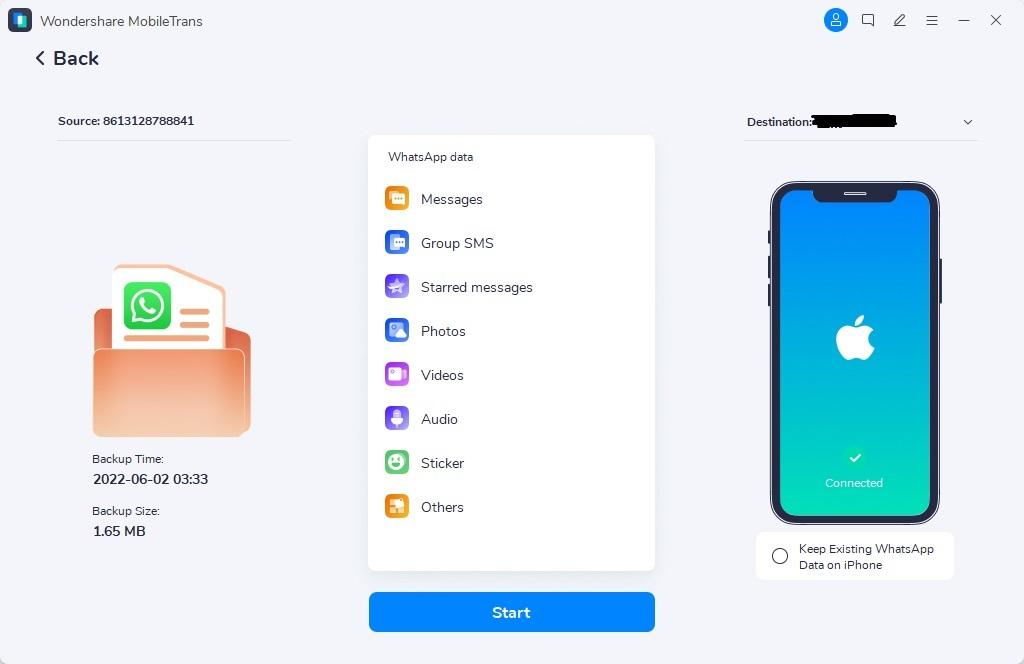
Step 8: Wait for the transfer process to complete. After the “restore completed” notice appears, you can disconnect your Android or iPhone from the computer with all of the data downloaded from Google Drive.
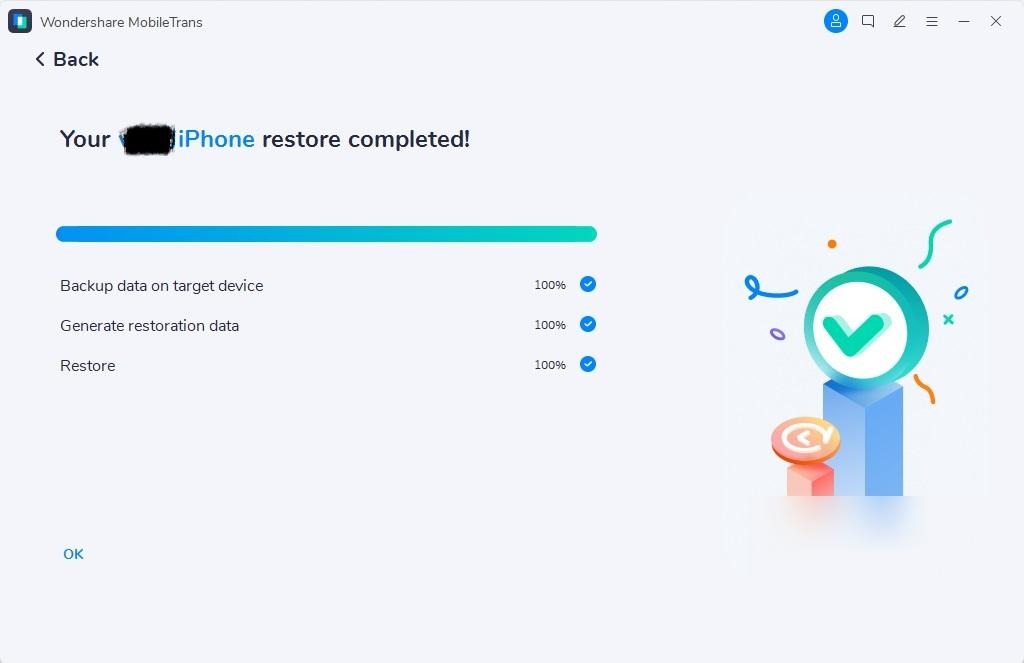
Part 4: How to Backup WhatsApp to Google Drive on iPhone and Android
Before you can learn how to restore a Google Drive WhatsApp backup to an iPhone or Android, you must first create a backup of your WhatsApp data on Google Drive. WhatsApp for Android natively supports Google Drive backups, so no other tools are required. However, as previously explained, WhatsApp does not provide a native feature to back up WhatsApp data on iPhone to Google Drive.
As a result, the process is straightforward, with only a few steps required to enable backup on Android. On the other hand, for iPhone, the method includes moving your iPhone WhatsApp data to another Android WhatsApp and then backing up the Android device to Google Drive. The Mustapper App is the simplest way to transfer WhatsApp data from iPhone to Android.
Here are the steps for how to backup WhatsApp to Google Drive on iPhone and Android:
On Android:
Step 1: Launch “WhatsApp” on your Android device and hit the “three-dot vertical line” in the upper right corner of the screen.
Step 2: From the drop-down menu, select “Settings” and then “Chats.”
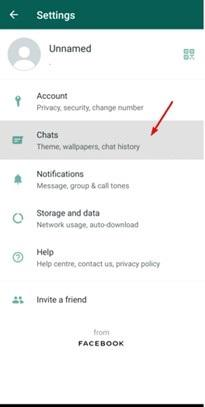
Step 3: On the next screen, tap on the “Chat backup” option.
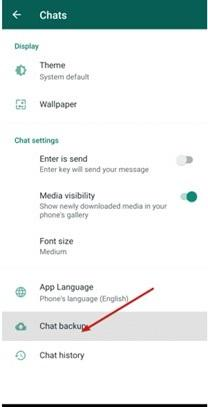
Step 4: Tap on the “Backup to Google Drive” option and pick the “Google Account” from which you wish to backup your WhatsApp data. Then, tap “Frequency” to set your backup frequency, and activate the “Include videos” option to backup your videos.
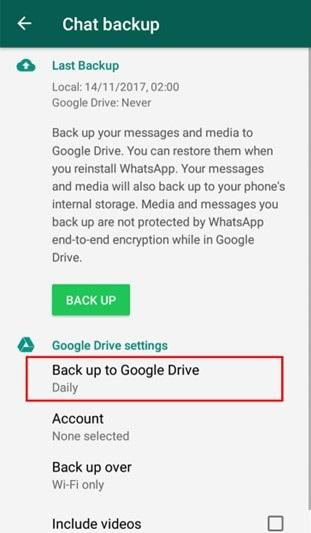
Step 5: Finally, tap the “Back up” option to begin the backup process. Wait for the procedure to complete, which should take a few seconds.
On iPhone:
Step 1: First, download and install the Mutsapper app from the Google Play Store, as it is only available for Android devices.
Step 2: Launch the app on the Android phone and select the “iPhone to Android” option to begin the WhatsApp transfer from the iPhone.

Step 3: On your Android device, login to your WhatsApp account and select the “Next” option.
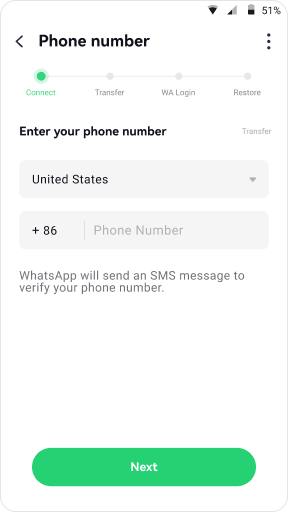
Step 4: Select the “With USB cable” option and connect your iPhone to the Android phone via a USB to Lightning connector.
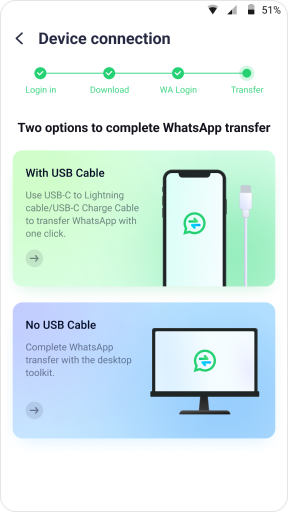
Step 5: After following the onscreen instructions, the program will start copying the data backup from your iPhone to your Android phone.
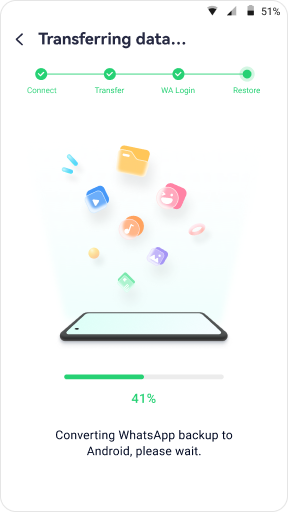
Step 6: Once the transfer between your iPhone and Android device is complete. You can continue to back up WhatsApp data to Google Drive on your Android phone using the above-provided steps.
Conclusion
While how to restore WhatsApp backup from Google Drive to Android is a simple process, how to restore WhatsApp backup from Google Drive to iPhone is a tricky business. However, now you know methods for how to restore WhatsApp Google Drive backup for both Android and iPhone by following the article. However, for an effective WhatsApp backup restore from Google Drive, we strongly advise you to use the MobileTrans – WhatsApp Transfer program for both Android and iPhone.