A lot of users received the “Win11 24H2 installation encountered an unexpected error 0x80070001-0x4002f” message when installing via a Ventoy bootable USB. What causes the error? According to a survey, the Windows 11 24H2 setup error 0x80070001 – 0x4002f Ventoy is mainly related to an incompatible USB drive.
Besides, we find some possible reasons for the error, including incompatible USB, corrupt ISO files, a faulty hard drive, improper settings on the Ventoy, insufficient disk space, and antivirus software interference.
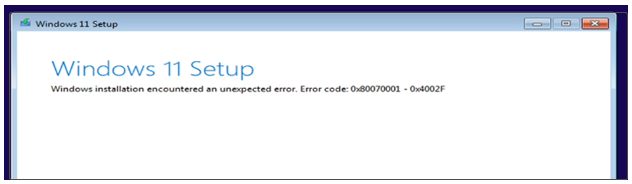
How to fix Win11 24H2 installation encountered an unexpected error 0x80070001-0x4002f? Don’t worry. We explore several proven ways to get rid of the error. You’d better try them one by one until the problem gets solved.
Method 1. Format the USB to NTFS
A lot of users from the Ventoy forum found that the Windows 11 24H2 installation error code 0x80070001 – 0x4002f can be easily fixed by changing the file system of USB to NTFS. To do that, you can format USB using the free disk partition software – MiniTool Partition Wizard. This USB drive formatter can format a drive to FAT32/NTFS/exFAT/Ext, and convert FAT32 to NTFS without data loss, and vice versa.
- Step 1. Insert the USB into your computer and launch the MiniTool software to get its main interface.
- Step 2. Select USB and click Format Partition from the left panel.
- Step 3. Select NTFS from the File System drop-down menu and click OK > Apply to execute the change. You can also set other parameters according to your needs.

Method 2. Convert Your USB to MBR
Another proven fix for the Windows 11 24H2 setup error 0x800700001 – 0x4002f is to convert the Ventoy USB to MBR. If you are using a GPT USB, convert it to MBR using MiniTool Partition Wizard. This professional partition software can convert GPT to MBR without data loss.
- Step 1. Select your GPT USB stick from the disk map and click on Convert GPT Disk to MBR Disk from the left action panel.
- Step 2. Click on OK > Apply to perform the conversion.
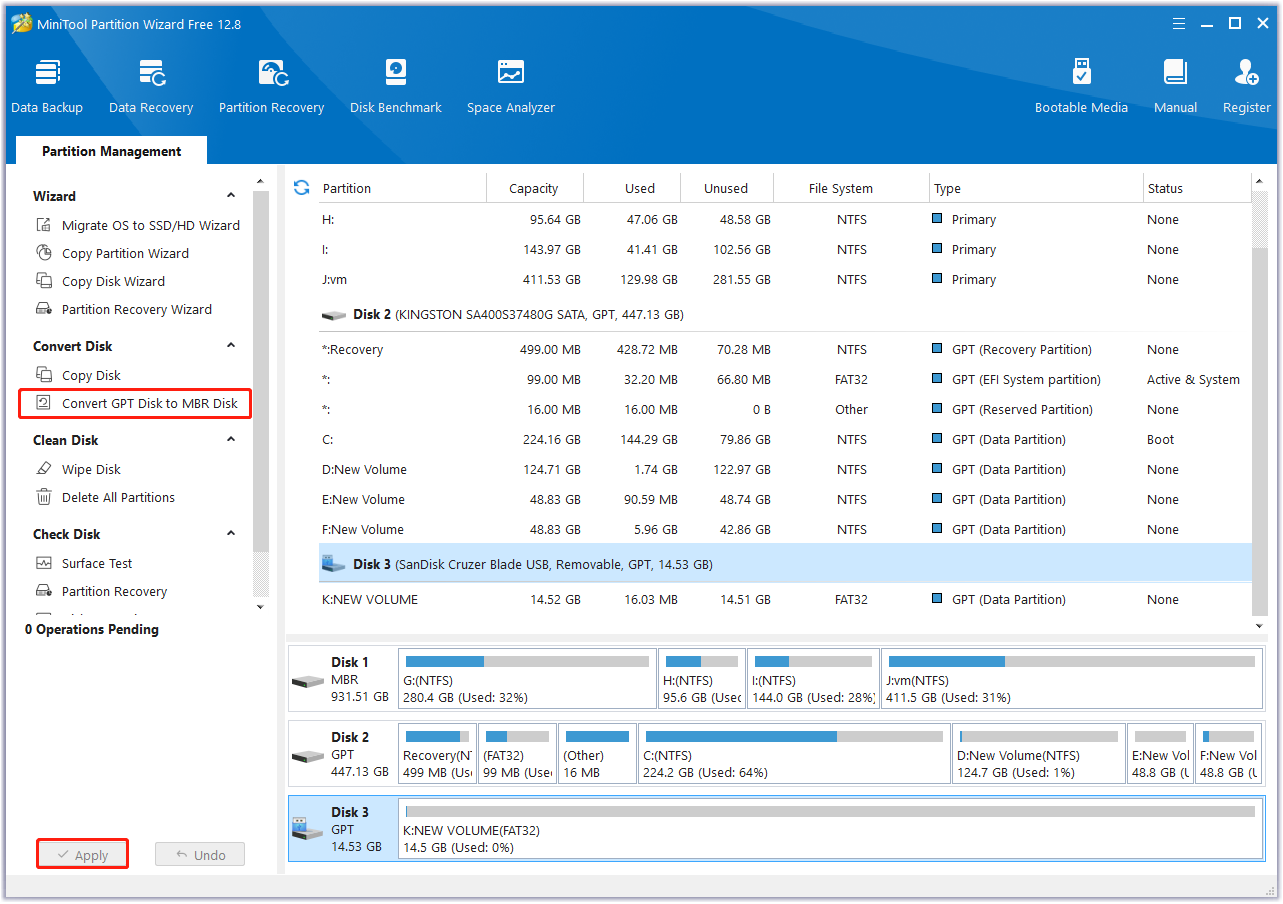
Method 3. Make Sure to Download the ISO from Microsoft
After investigating extensive user reports, we found the Windows 11 24H2 setup error 0x800700001 – 0x4002f mainly occurs with the ISO from the UUP dump. Now, the official Win11 24H2 ISO is available to the public. Make sure that you download the latest version of the ISO from Microsoft.
Method 4. Restore to Prevision of Windows 11 Setup
If you encounter the Windows 11 24H2 installer error code 0x80070001 – 0x4002f with the latest version, you can try restoring to the previous version of the setup. You just need to click on Previous Version of Setup in the Select setup option window and follow the on-screen instructions to roll back to the previous process of reinstalling Windows 11 24H2.
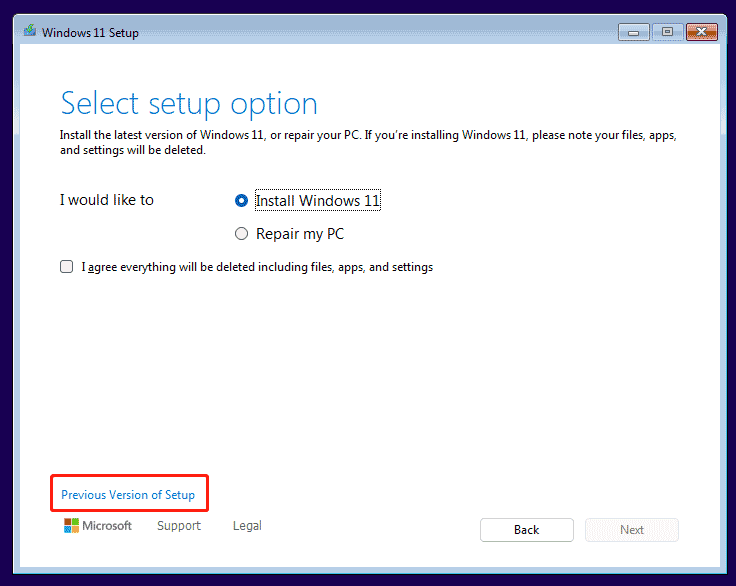
Method 5. Check the Antivirus Software Interference
As discussed above, the Windows 11 24H2 setup error 0x800700001 – 0x4002f can be caused by antivirus software interference. So, we recommend you disable your antivirus software and Windows Defender temporarily while installing Win11 24H2, and see if it works. If not, make sure to re-enable the security protection.
Method 6. Check Your Hard Disk
If there are bad sectors or other errors on the hard disk, you may receive the Windows 11 24H2 installation error code 0x80070001 – 0x4002f. In this case, you can check the disk problem using a professional tool like MiniTool Partition Wizard. It will make bad sectors as red color and repair file system errors on the disk.
- Step 1. Select your hard disk in the main interface of MiniTool Partition Wizard and click on Surface Test from the left panel.
- Step 2. Click on Start Now and wait for the process to complete. If the disk gets bad, it will make the blocks red color, then you may consider replacing it with a new SSD.
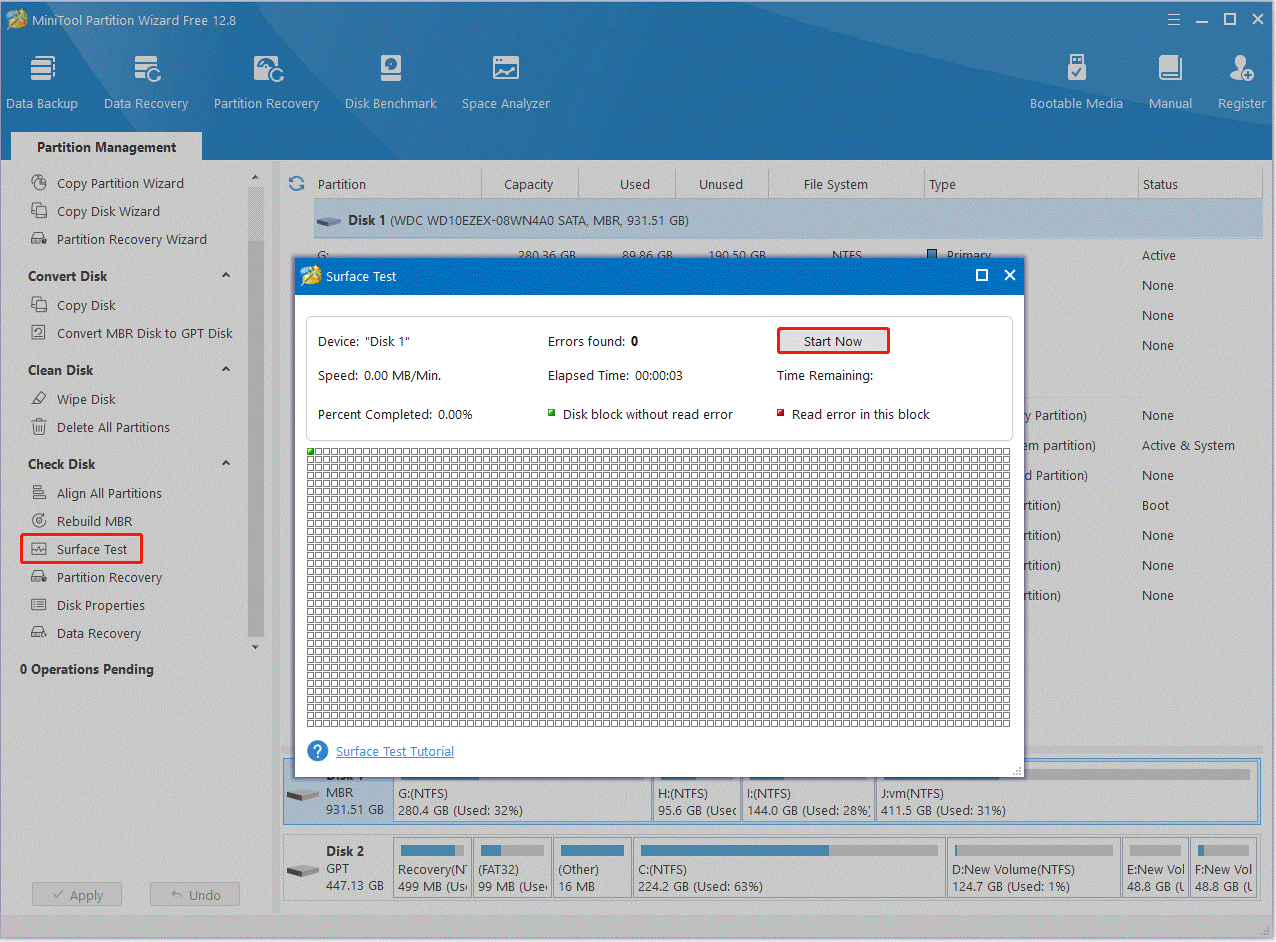
- Step 3. To repair file system errors on the disk, select it and click on Check File System from the left action panel.
- Step 4. Select the Check & fix detected errors option and click on Start to begin the repair.
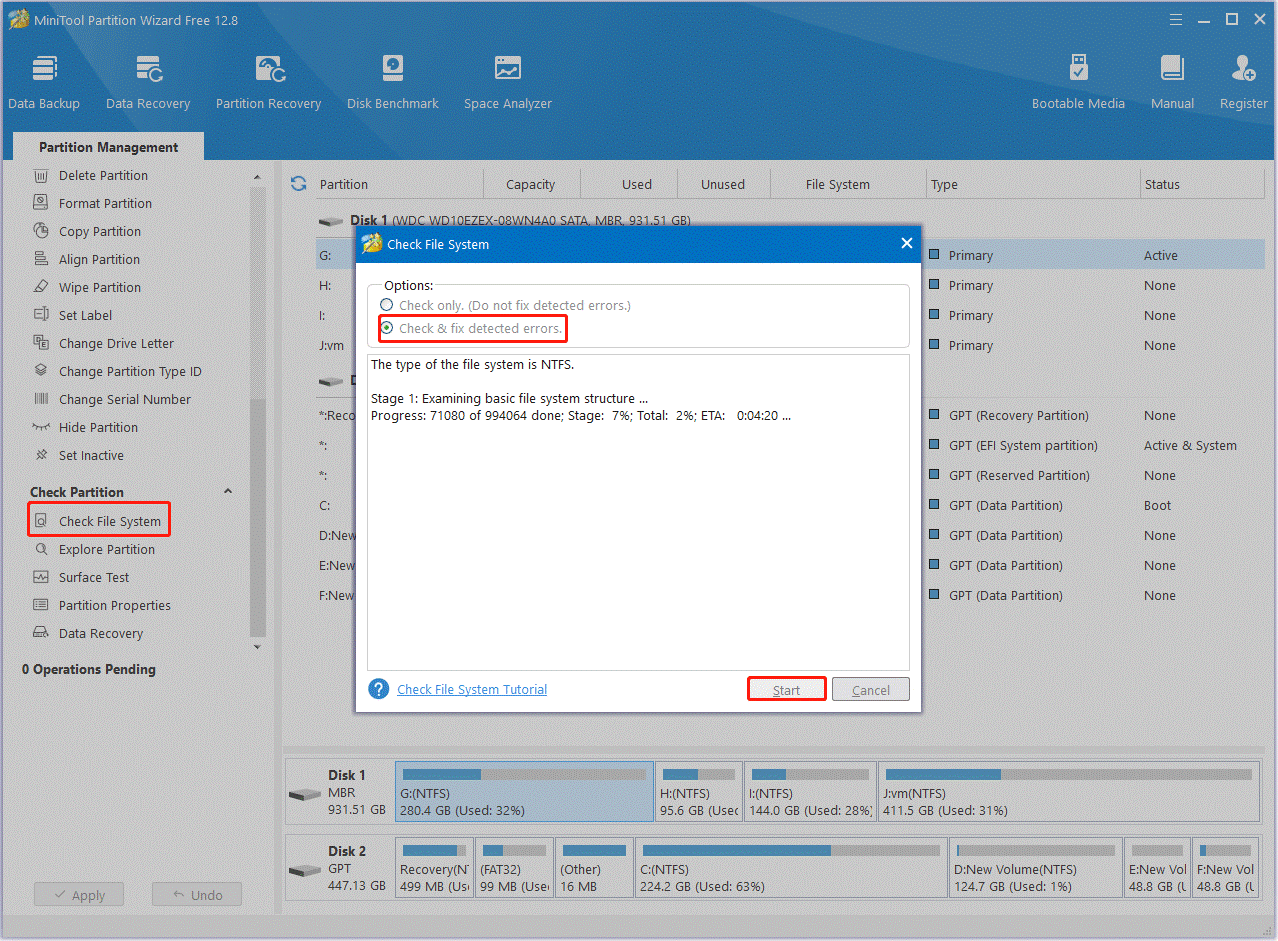
Method 7. Free up Your Hard Disk
If there is not enough space on your hard disk, you may encounter the Windows 11 24H2 installation error code 0x80070001 – 0x4002f. In this case, you need to free up hard disk space. How to do that? Here we summarize some quick ways to help you:
-
Delete all unnecessary files and folders
-
Uninstall all programs you no longer need
-
Run disk cleanup
-
Disable hibernation mode
-
Transfer some large files to another location
-
Upgrade to a larger SSD or HDD
Method 8. Wipe the Hard Disk and Reinstall
The last workaround for the Windows 11 24H2 setup error 0x80070001 – 0x4002f Ventoy is to clean up your storage and reinstall Windows 11 24H2. This operation will delete everything on the disk, including potential reasons for the error, and clean install the OS.
Note: Make sure you have backed up all important data on the hard disk before wiping.
- Step 1. Press the Win + R keys to open the Run dialog box, input diskpart and press Enter.
- Step 2. In the pop-up window, type the following commands in order and press Enter after each one. Then you create partitions on the disk and install the Windows 11 24H2 on the new partition.
-
list disk
-
select disk * (replace * with the disk number of the disk you want to wipe)
-
clean
Now, here comes the end of the post. It shares 8 feasible solutions to fix the Windows 11 24H2 installer error code 0x80070001 – 0x4002f, such as formatting the USB to NTFS, converting the USB to MBR, redownloading the ISO, checking disk errors, selecting the previous version of setup, etc.