With the introduction of new and upgraded generations of Android or iPhone devices, the itch to switch phones gets intense. Thanks to advancements in technology, each iteration of the smartphone is getting more powerful, and more convenient with a host of features. Most users eventually end up upgrading or switching their phones for better options, but phone transfer from their previous devices becomes a struggle.
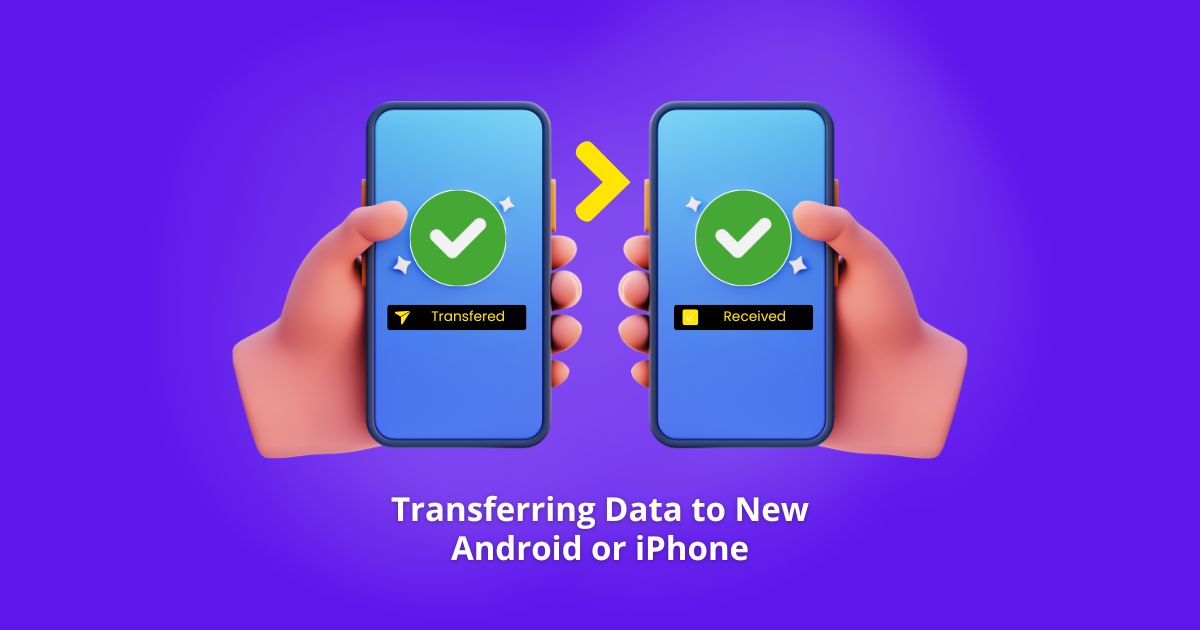
Whether you switch phone from Android to a new iPhone or from an iPhone to a new Android, transferring data between devices can become challenging to maintain continuity. Therefore, to address this issue, in this article, we have included a comprehensive guide for phone transfer, solving how to transfer data from Phone to Android, how to transfer data from iPhone to iPhone, and how to transfer data from Android to Android concerns.
Part 1: How to Transfer Data from Android to New Android Phone
For how to transfer data from Android-to-Android situation, most new Android phones with a built-in data transfer feature during the setup process. Using this feature, you can transfer apps, music, photos, videos, contacts, texts, and call history. However, you might need to connect to an internet connection to transfer data from one device to another. In addition, you need to log in to your Google account on both devices to make sure the entire data is transferred from the old device to the new Android phone.
Here are the steps for how to transfer data from Android to Android using setup using another device:
Step 1: Turn on your new Android phone and tap the “Start” option.
Step 2: On your new Android device, when requested to connect a cable, select “No cable”. Then, the “Transfer wirelessly” option will appear. To proceed, tap “Next”.
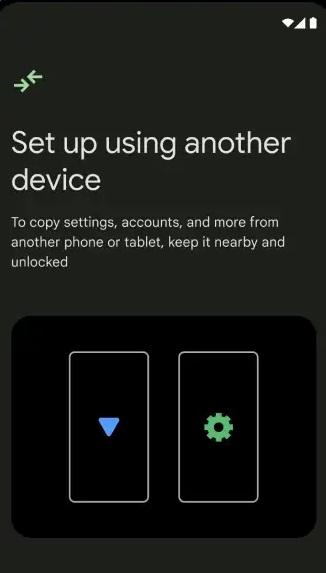
Step 3: Next, connect to a WiFi or mobile network on your new Android phone. When prompted, select one of the available WiFi networks to connect to. To enable your data network, insert your SIM card or enable your eSIM.
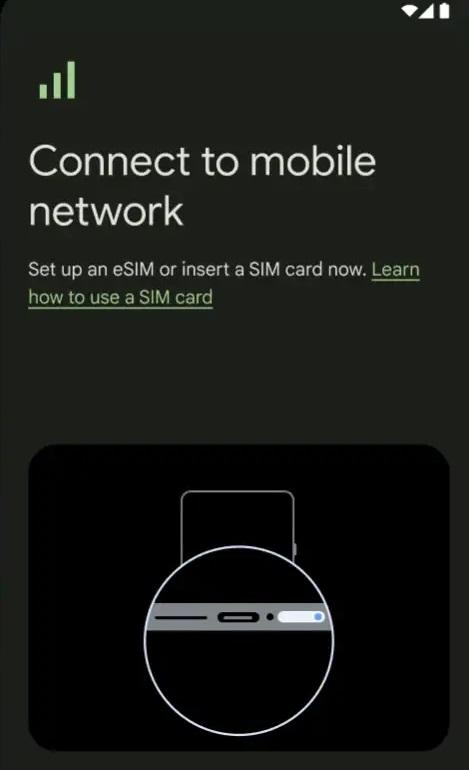
Step 4: Next, on your old Android device, choose the “Copy” option. Signing in to your Google Account is recommended for a more complete data transfer.
Step 5: Then select all the data types you want to be transferred and tap “Copy”. While the copying process is underway, your new Android device will display the message “Copying your data”. And, when finished, your old Andriod device will display “Copying’s done.”
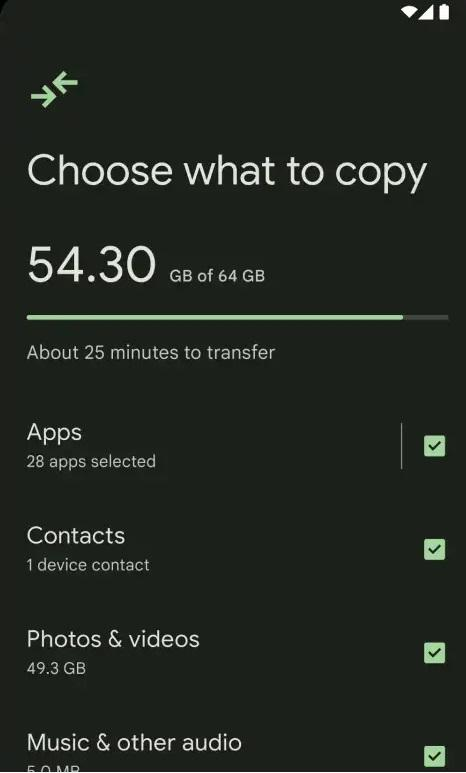
Step 6: Wait for the data transfer to be completed. And, for confirmation “All Set” message is displayed.
Part 2: How to Transfer Data from iPhone to New Android
If you switch phones from an iPhone to a new Android and wondering how to transfer data from iPhone to Android, then the Android Switch App is to the rescue. However, the transfer app on the App Store only works when setting up your new Android device fresh. It works in two ways: connect your old iPhone with the new Android wirelessly or use a lighting-to-USB cable.
Here are the steps for how can I transfer data from iPhone to Android using the Android Switch App:
Step 1: First, go to the App Store on your old iPhone to download and install the Android Switch App.
Step 2: Open the app on your iPhone, accept the “terms and conditions of service”, and then tap on the “Start” button to begin.
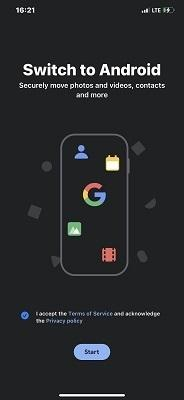
Step 3: Next, turn on your new Android phone and follow the onscreen setup instructions until you are prompted to link your old iPhone and Android. Select the Connect via WiFi option.
Step 4: Then, on your old iPhone, select all of the data types you wish to move to your new Android phone from the list. Click the “Continue” button to begin the transfer procedure.
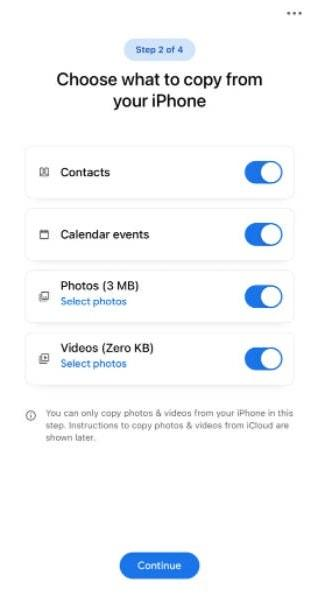
Step 5: Also, make sure to turn off “iMessage” on your iPhone before receiving a message on your new Android smartphone.

Step 6: Wait for the data transfer process to complete from the iPhone before closing the app. Then, continue setting up the Android smartphone.
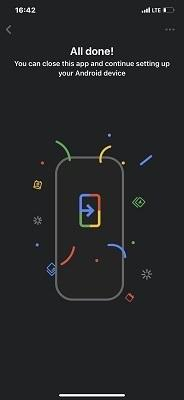
Part 3: How to Transfer Data from iPhone to iPhone
Similar to Android, for those who how to transfer data from iPhone to iPhone, Apple provides a built-in feature, Quick Start to transfer data from old iPhone to new iPhone. When both the source and destination iPhones are running iOS 11 or later, Quick Start will allow you to transfer your data utilizing the iPhone Migration feature. iPhone migration allows you to wirelessly transfer all of your data from your old iPhone to your new iPhone. The process might require some time, based on the strength of your wireless connection and the size of the data.
Here are the steps for how to transfer data from iPhone to iPhone using Quick Start:
Step 1: First, ensure that your old iPhone is linked to WiFi with a stable internet connection and that Bluetooth is enabled.
Step 2: Next, power on your new iPhone and set it next to your old iPhone. Then, to continue setting up the device, follow the onscreen directions. Also, connect your new iPhone to WiFi or a mobile data network.
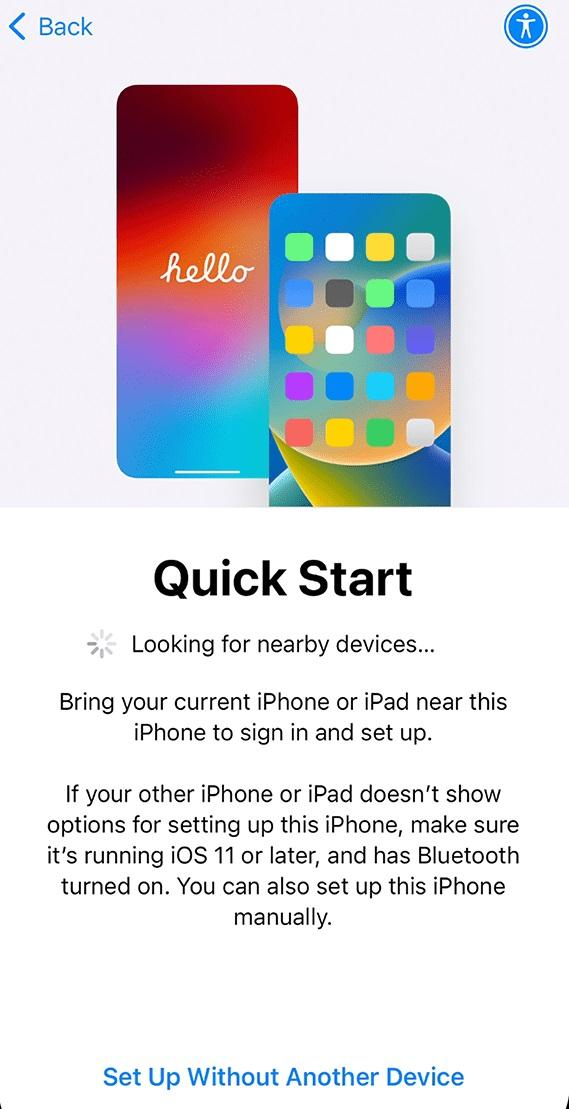
Step 3: When prompted during the setup process, select how you want your data to be transferred. Choose to transfer data directly from your old iPhone option.
Step 4: Keep your old iPhone and new iPhone devices close together and plugged into a power source until the data migration process is completed.
Part 4: How to Transfer Data from Android to iPhone
Apple provides an easy-to-use data transfer tool called the Move to iOS app for customers who switch phones from Android to new iPhones and are wondering how to transfer data from Android to iPhone. The app is available on the Google Play Store for all Android versions and is intended to simplify data transfer from an Android phone to an iPhone. It makes it easier to transfer data, including messages, images, videos, contacts, and calendars to any iOS device.
Here are the steps for how can I transfer data from Android to iPhone using Move to iOS app:
Step 1: Start by downloading and installing the Move to iOS app on your old Android phone.
Step 2: Launch the app on your Android, agree to the terms, and allow the needed permissions. Tap the “Continue” button and follow the onscreen instructions until it prompts for a code.
Step 3: Now, turn on your new iPhone. When prompted during the iOS setup, select the “Set Up Manually” option.
Step 4: Tap the “Move data from Android” option from the list, and take note of the pairing code.
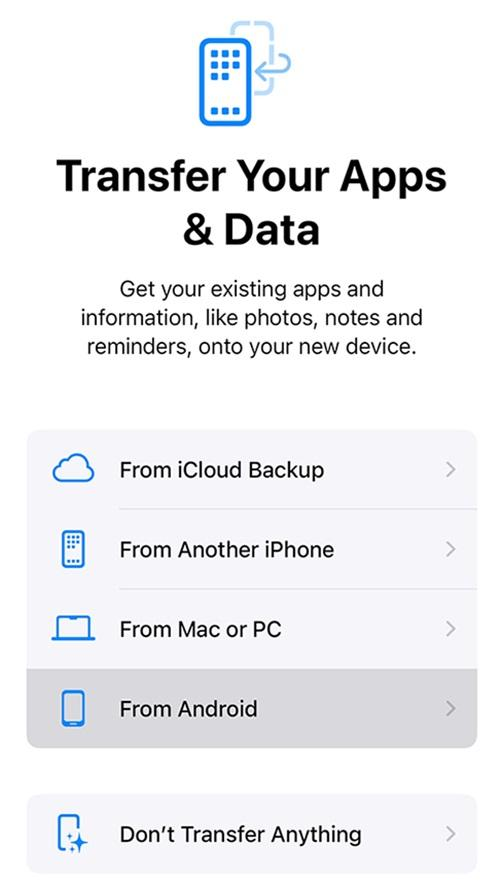
Step 5: Then, using your old Android phone, enter the pairing code from the new iPhone. Connect to the iPhone WiFi network by tapping the “Connect” option.
Step 6: On your old Android device, choose all of the data types you want to transfer, including images, videos, and contacts. Tap the “Continue” button to begin the transfer process.
Step 7: Keep your Android and new iPhone devices close together and connected to a power source until the transfer is complete. Depending on how much data you are transferring, the entire process may take some time.
Part 5: Best Way to Transfer Data from Any Device to New Android or iPhone
If you do not want to go through a lengthy process for phone transfer, especially when you switch phone often. Then a phone data transfer tool such as MobileTrans is a perfect option. It allows you to transfer from any platform device to a new Android or iPhone device. You can also transfer all phone data types, including photos, videos, contacts, messages, and more, between two Android or iPhone devices, Android to iPhone, and vice versa. With the tool, you can also backup and restore both your Android and iPhone to your computer.
Furthermore, since this phone transfer is not based on Bluetooth or apps, the transfer rate is instant without the need for WiFi or online connections. It also offers complete data protection, enabling your data transfer in a safe and zero-data-loss environment. Overall, MobileTrans is the best way you can transfer your old phone data to your new Android or iPhone, thanks to its user-friendly interface, cross-platform availability, and efficiency.
Key features of MobileTrans – Phone Transfer to transfer data from any device to Android or iPhone:
- The program supports over 18 data types, such as photos, videos, messages, contacts, etc, to transfer data between phones.
- Transferring phone data from Android to iPhone, Android to Android, iPhone to Android, and iPhone to iPhone is a breeze with a single click.
- You can switch phones from over 6000 devices and transfer data on Android or iOS platforms.
- It also allows you to transfer all your phone data from Android or iPhone to your computer.
- You can also transfer multiple data types from your computer to Android or iPhone directly.
- It provides the option to transfer Google Drive or iCloud data to Android or iPhone instantly.
- The software is cross-platform compatible with availability to Windows and Mac.
Here are the steps for how to transfer data from iPhone to iPhone and Android to Android using the MobileTrans tool:
Step 1: Download and Install MobileTrans
Begin the phone transfer to your new Android or iPhone. First, visit the MobileTrans – Phone Transfer website and download and install the tool on your computer. Depending on your system requirements, choose the appropriate platform to download, either Windows or Mac.
Step 2: Connect New and Old Phones
Connect your old Android or iPhone, as well as your new Android or iPhone, to your computer using USB cables.
Step 3: Launch MobileTrans and Start Phone Transfer
Launch the app on your computer and navigate to the “Phone Transfer” tab on the main screen. To transfer phone data to the new Android or iPhone device, select the “Phone to Phone” option.
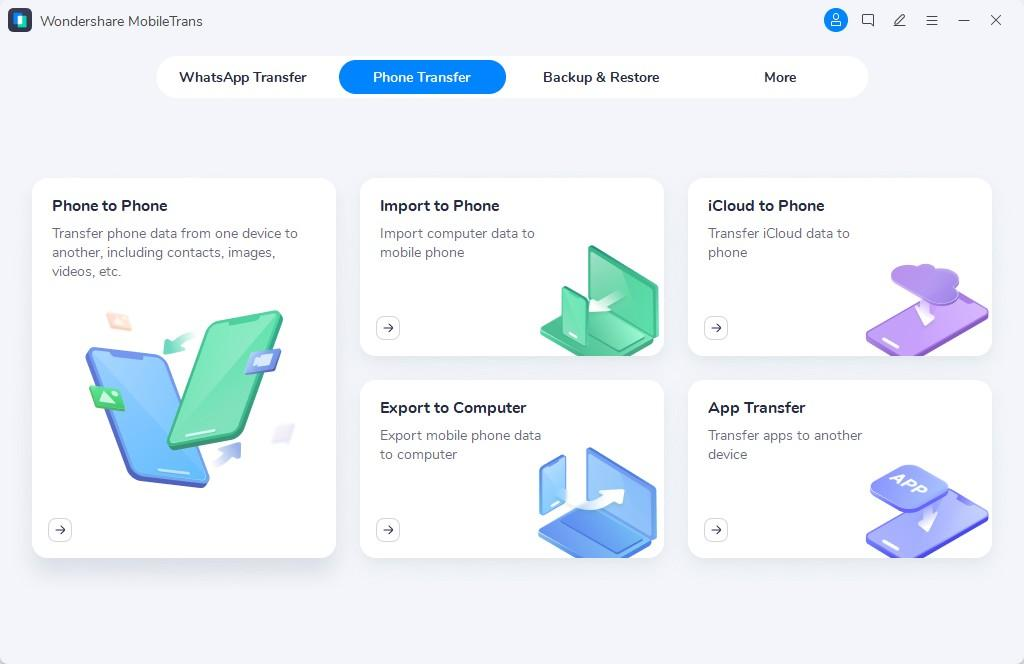
The program will detect the connected devices and show your old phone (Android or iPhone) as the Source and your new Android or iPhone as the Destination. If the assignment is incorrect, click the “Flip” button at the top to swap places.
You can also see all of the data types that can be transferred from the old phone to the new Android or iPhone. To begin the procedure, select either all or some of the data types you want to transfer and click the “Start” button.

Step 4: Transfer Data and Disconnect Phones
Wait for the transfer to complete before disconnecting both devices from your computer. After the program displays the “transfer completed” notification, you can disconnect both the old and new phones and all of your data will be transferred to the new Android or iPhone.

Conclusion
Whether you are upgrading from the same platform or switching your phone to a different one, the methods provided above in the article will help you effortlessly transfer your data from your old device to a new Android or iPhone. However, we strongly recommend using the MobileTrans – Phone Transfer tool as a one-stop solution for all your phone transfer needs.