Why Need Disk Cloning Software?
More and more users choose to upgrade their old or small drive with the method: disk cloning. It is the most efficient way to transfer everything from one drive to another without reinstalling. Here are several common reasons:
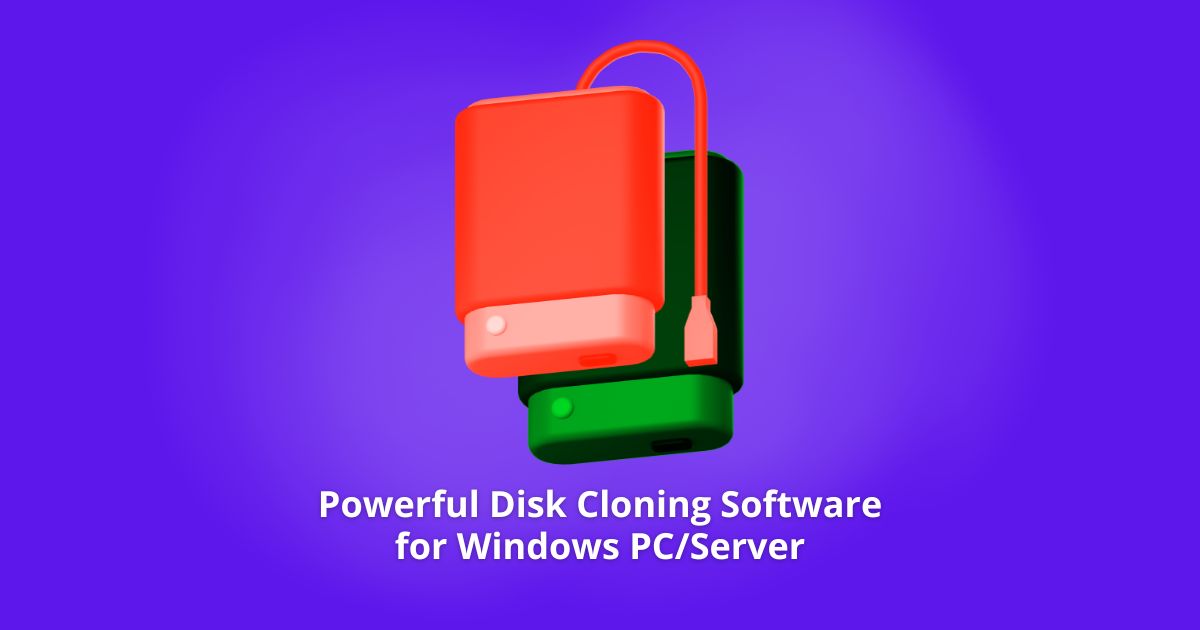
➜ Complete System Migration
When upgrade from an older HDD to a faster SSD, cloning software transfers your entire OS, settings, applications, and data in one click. This preserves time-consuming custom configurations, application reinstalling, and avoids missing hidden files or registry entries.
➜ Reliable Backup & Recovery
A byte-for-byte clone (also known as sector by sector clone) acts as an exact snapshot of your drive. If your primary disk fails, you can swap in the clone and resume work immediately, reducing downtime and data loss risk.
➜ Drive Upgrades & Capacity Changes
Cloning lets you migrate from a smaller drive to a larger one (or vice versa) without manually copying files. The “Intelligent Clone” mode copies only used sectors, so you can move a 1 TB disk with 300 GB of data onto a 512 GB SSD seamlessly.
➜ Hardware Testing & Virtualization
IT professionals often clone drives to test new hardware configurations or spin up virtual machines with identical environments. Cloning software makes copying fast and accurate.
Powerful Disk Clone Software for Windows Users
Actually, there are many popular disk clone software on the market. Most of them are easy-to-use. One of the best disk cloning tools – AOMEI Cloner is recommended here due to its professional cloning technology as well as stable performance.
Here are some other key features:
-
User-friendly Interface & Workflow: AOMEI Cloner presents a straightforward, wizard-style interface: select “Clone,” choose “Disk Clone” or “System Clone,” pick source/destination, enable optional features, then start. Every step is clearly labeled with contextual help.
-
Great Performance & Reliability: In the speed aspect, the Intelligent Clone copies only used sectors, shrinking a 512 GB SSD to a 1 TB target in under 10 minutes on average. As to integrity: The checks confirm all files are correct and Windows starts up without issues on versions 7 through 11.
-
SSD Alignment for Performance Improvement: Automatically aligns partitions during cloning—no manual setup needed—yielding up to 30 % faster I/O performance and reduced write amplification for longer SSD lifespan.
-
Flexibility & Advanced Options: With Intelligent Clone, you can skip empty sectors, which is ideal for quick migrations. With Sector-by-Sector Clone, you an make exact and forensic-grade backups. With Edit Partitions, you can resize or merge partitions on the destination drive during cloning, eliminating post-clone repartitioning steps. And convert disk between MBR and GPT.
AOMEI Cloner supports all Windows PCs (Windows 11/10/8/7/XP/Vista) and Windows Server (Server 2025/2022/2019/2016 etc.), yet it does have some limitations. It is Windows-only; no macOS or Linux support. It is currently has no network-based cloning—requires direct-attach or USB-adapter connections. Just pick up based on your situation.
How to Clone HDD to SSD Using AOMEI Cloner Step by Step
Preparations:
-
Backup important data as cloning will overwrite data on the destination disk.
-
Connect the new SSD via internal SATA or a USB-SATA adapter.
-
Initialize the SSD in Disk Management as MBR or GPT to match the source’s partition style. Make sure it can be detected by Windows.
Following is the detailed guide on cloning hard drive to SSD in Windows 11. Download this cloning software now.
Step 1. Install and run AOMEI Cloner. Click “Disk Clone” under the “Clone” tab.
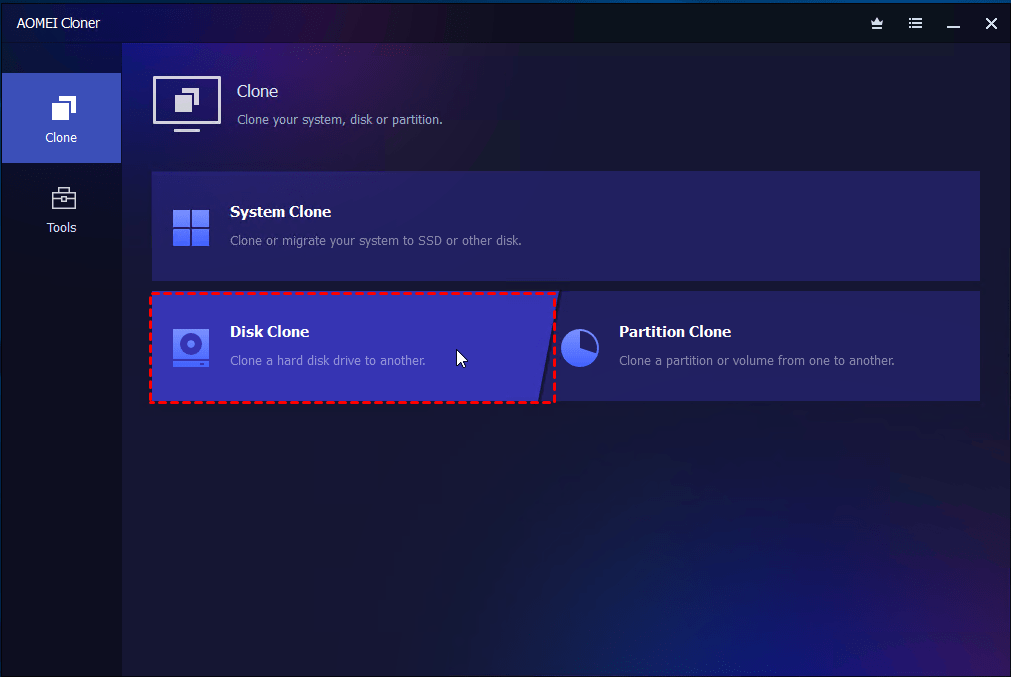
Step 2. Select the source drive (your current system disk) and the destination drive (your new SSD) in turn.
Step 3. Check “SSD Alignment” option. Click “Start Clone”.

Step 4. Replace the source drive with the new SSD manually, or change the boot order in BIOS for test.
Advanced Notes:
-
You can select “System Clone” feature to migrate only OS to SSD.
-
You can resize partitions on the target disk or convert MBR/GPT with the “Edit Partitions” option.
-
The “Sector by sector Clone” option only available when the target disk is equal or larger than the source disk.
Extended Reading for Disk Cloning
What is partition alignment? It is the proper alignment of partitions to the boundaries available in a data storage device. This ensures efficient data access and minimizes performance degradation, especially on modern storage devices like SSDs and hard drives using Advanced Format.
What’s the difference between clone and image? From the aspect of method, disk cloning writes directly to the target drive, while imaging creates a compressed file.
Summary
That’s all for disk clone software recommend in Windows PCs and Servers. AOMEI Cloner, as one of the best cloning software, provides “Bootable Media Creator” feature to help you clone NVMe, for example, from WinPE, no need to booting Windows. Just download and have a try!