Screenshots are crucial in our digital lives, especially in a world where information changes rapidly. They serve various purposes, from capturing interesting moments to keeping records. Although the Print Screen key on the keyboard is sufficient in most cases, it falls short when you need to capture an entire webpage.
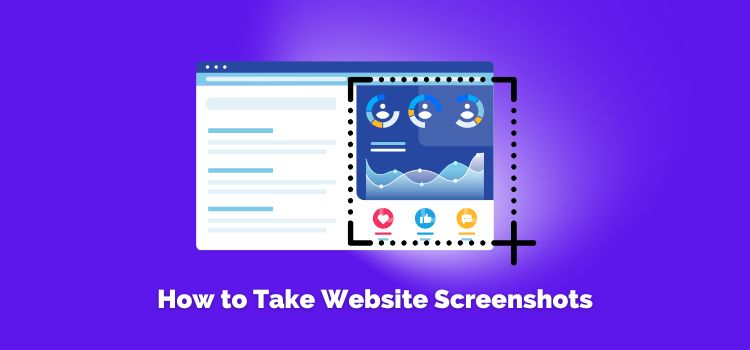
Website screenshots are important because they provide a visual representation of a website’s design, layout, and content. People often want to take website screenshots for various reasons, such as to document a website’s appearance for future reference, to share website content with others, to analyze website design and functionality, or to use them as a reference for website development or redesign. In this article, we will introduce you to two ways to capture a website screenshot.
Part 1. How to screenshot website screenshots online?
Gemoo new releases a website screenshot tool, which is convenient that enables you to capture high-quality screenshots of any public webpage on the internet. Whether it’s a tweet, news article, or photo gallery, you can take a screenshot without the need for screen-capture software or browser extensions. The best part is that it works with long web pages that extend beyond the visible screen.
With Gemoo’s online website screenshot tool, you can input a website URL and access past versions of the site. Additionally, you have the option to capture a screenshot of the current version and store it for future use. By utilizing appropriate techniques and incorporating essential details in the screenshot, you can create a significant archive of websites that may not be available in the future. Here are some key features of the website screenshot tool.
Our Online Website Screenshot Tool is designed to provide you with a seamless experience:
- A user-friendly interface that is easy to navigate, ensuring that even first-time users can create a screenshot with ease.
- Online webpage screenshot tool that you don’t need to download or install any additional software on your device.
- Offers a free full-page screen capture that is available to users without any watermarks, logos, or backlinks to our website.
- View the finished screenshot online immediately, without the need to register or provide an email address.
- A history cache allows you to view previous screenshots and edit history files directly on the page.
Follow the steps to screenshot a webpage online.
Step 1. Open the website you want to capture and type in or copy/paste the URL of the webpage you want to take a screenshot of.

Copy/Paste the URL
Step 2. Then you can choose whether you want to screenshot the Desktop or Mobile layout.

Choose the Layout
Step 3. You just copy or download the screenshot, or you can also copy the screenshot link to share with your friends or co-worker.
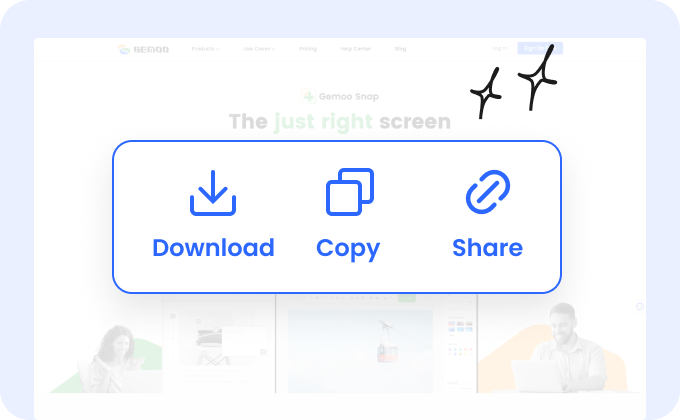
Download or Copy the Link
Quickly and easily increase your productivity with this solution! Solve problems and enhance efficiency in a flash. Just give Gemoo’s website screenshot tool a try!
Part 2. Screenshot website screenshots offline with Gemoo Snap.
Gemoo Snap is a highly versatile and professional screenshot tool that caters to the varying needs of web users. It offers the ability to capture either a specific section or the entire webpage, making it an ideal tool for teachers, designers, developers, and marketers who require screenshots for their work or personal use. With its extensive range of features, Gemoo Snap is the ultimate tool for all your screenshot needs.
At the same time, Gemoo Sanp also offers a Chrome Extension that you can capture a webpage no needing to download any software on your computer. Look at the overview of Gemoo Snap, and try it for free.
An Overview of Gemoo Snap
- Capture screenshots of entire web pages or select specific sections by scrolling, and pausing at any desired point.
- Take a portion of the screen by selecting the visible part or any element you want on the website.
- Easily enhance your captures with Gemoo Snap by adding backgrounds, rounding corners, and drawing shapes to make them more visually appealing.
- Instantly capture highlight moments and automatically upload them to the cloud with shareable links.
- Simply take a screenshot, add your feedback and ideas with text, lines, or shapes, and protect sensitive information with mosaics.
- Plus, extract uncopyable text from images, videos, PDFs, websites, and more with just a few clicks. It’s that easy!
Want to know how to capture a scrolling screenshot with Gemoo Snap, Just look at the steps here!
Step 1. Install the Gemoo Snap on your computer or Chrome Extension on your Chrome browser. Once installed, click on the Extension button and then pin the Gemoo Snap Chrome Extension to your toolbar. Or open the Gemoo Snap directly.
Step 2. After opening the Gemoo Snap You will see the control panel showing the ribbons, you just click the “Scrolling screenshot” button or tap the hotkey “Ctr+Shift+S”.
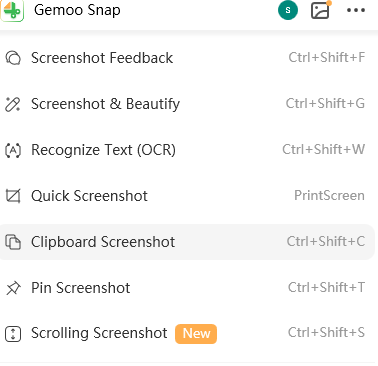
Select Scrolling Screenshot
Step 3. Once you have clicked the “Scrolling screenshot”, your screen will display the “Auto scroll and Manul scroll” two buttons, and you can choose whether to take a webpage by yourself or automatically.

Step 4. After you choose the scrolling way, the entire webpage will be captured directly. Just as easy and fast.
Step 5. You can use the toolbar to edit the screenshot as you like, then upload the screenshot to Gemoo cloud or save it locally, it’s both up to you.
FAQs about capturing a website screenshot
A website screenshot is a visual representation of a website’s content captured in an image format.
The website screenshot can be saved in various file formats, such as PNG, JPEG, or PDF, depending on the tool used to capture it.
Yes, you can edit the website screenshot using various image editing tools, such as Adobe Photoshop or GIMP.
Yes, there may be legal considerations when capturing a website screenshot, such as copyright infringement or privacy concerns. It is important to obtain permission before capturing a screenshot of someone else’s website.
Conclusion
Taking a website screenshot can be done in several ways. One can use third-party extensions like Gemoo Snap or online screenshot tools. We have offered a step-by-step guide of both the two ways, you can follow the steps to capture the whole page as you like. Each method has its advantages and disadvantages, and the choice depends on your needs and preferences.