Disk cloning proves highly beneficial for computer users, serving both as a backup and an instant data transfer. While free backup software allows you to create backups, it’s important to note that in the event of a corrupted system or lost data, you’ll typically need to restore from the backup image to recover.

The scenario changes significantly when you execute a disk clone beforehand. In case of a hard drive failure or system crash, you can simply replace the failed drive with the cloned one, and then you can work normally.
Moreover, if you find yourself needing to replace your computer’s hard drive, disk cloning can efficiently transfer everything from the old drive to the new one, encompassing applications, the registry, partitions, and even the operating system.
Wondering how to perform disk clone in Windows 11/10/8/7? The first thing you need to do is to find a reliable disk clone tool.
How to choose dependable disk clone software?
There are three aspects that need to be taken into consideration when you choose a disk clone tool to assist you with data migration. Let’s elaborate on them one by one.
1. Clone different types of disks
It’s a common case to replace HDD with SSD to improve computer performance. Even if your computer already boasts an SSD, you can further enhance its speed by substituting a SATA SSD with an NVMe SSD. In such cases, you’ll require a cloning tool capable of transferring data between HDD and SSD, as well as between SATA and PCIe hard drives, and so on.
Moreover, it’s possible that the source and destination disks may have different partition styles. An adept disk cloning tool should enable you to clone an MBR disk to a GPT disk or vice versa without necessitating the conversion of the partition style to achieve consistency.
2. Clone different-sized disks
When cloning a smaller drive to a larger drive, some users are confronted with the “cloned drive not showing full capacity” issue. Why does this occur? It happens because there is some unallocated space on the destination disk. In such cases, a disk cloning program capable of incorporating unallocated space into existing partitions can be exceptionally helpful.
Some users may need to clone a larger drive to a smaller drive but only find the cloning process failed due to insufficient space. In such a situation, you require a cloning tool that can specifically clone the utilized sectors from the source drive.
3. Practical clone options
Competent disk cloning software should provide users with advanced cloning choices tailored to their diverse requirements. For instance, the “Sector By Sector Clone” option allows for the replication of both used and unused space from the source disk, maintaining the identical partition layout on the destination disk. Additionally, the “SSD Alignment” option utilizes 4K alignment technology to optimize the performance of the destination SSD.
What’s the best disk clone software in Windows?
Following experimentation with several cloning tools endorsed by popular media outlets, I have discovered that AOMEI Backupper Professional fulfills all the aforementioned criteria.
-
It offers compatibility with a wide range of common disk types, including SATA HDD/SSD, M.2 SSD, NVMe SSD, and more.
-
It permits you to perform MBR to GPT disk cloning and vice versa, all without the need to convert the partition style beforehand.
-
You have the ability to modify partitions on the destination disk when cloning from a smaller drive to a larger one.
-
By default, it employs the “Intelligent Clone” approach, enabling the cloning of a larger drive to a smaller one.
-
It comes equipped with the “Sector By Sector Clone” and “SSD Alignment” options, catering to a variety of your requirements.
Here is an example of how to copy SSD to a new SSD in Windows 10. First of all, attach the target SSD to your computer and create a backup of its contents if it is not empty.
Then, proceed with the following instructions:
Step 1. Download, install, and open this dedicated disk cloning software on your PC. Then, click on “Clone” followed by “Disk Clone.”
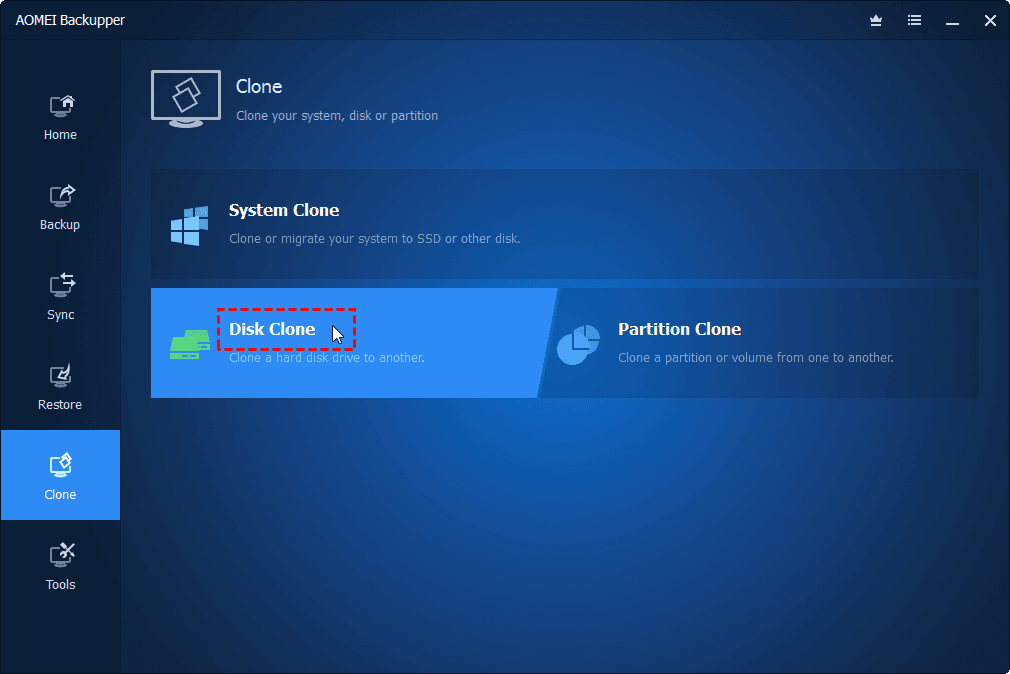
Step 2. On the “Source Disk” page, select the original SSD in your computer and click “Next.”
Step 3. On the “Destination Disk” page, choose the new SSD you’ve recently connected and click “Next.”
Step 4. It is advisable to enable the “SSD Alignment” option to enhance the destination SSD’s read/write speed. Lastly, click “Start Clone” to initiate the process of copying data from the old SSD to the new SSD.
As you can observe, AOMEI Backupper is user-friendly, regardless of your level of computer expertise. It provides various editions catering to both individual and enterprise users. If your goal is to clone a data disk (without an installed operating system), you can explore the free disk cloning software, AOMEI Backupper Standard.