Looking for the best remote desktop software for Mac?
As Mac computers and laptops become increasingly common in the business world, remote desktop software has become essential. With the rise of remote work, IT teams and organizations need reliable and secure methods to troubleshoot, manage tasks, and monitor remote systems.
For seamless collaboration, the software should ensure smooth connections across various operating systems. While finding Mac-compatible remote access software can be tricky, AnyViewer stands out as the best remote desktop software for Mac free, providing a simple, secure, and efficient solution.
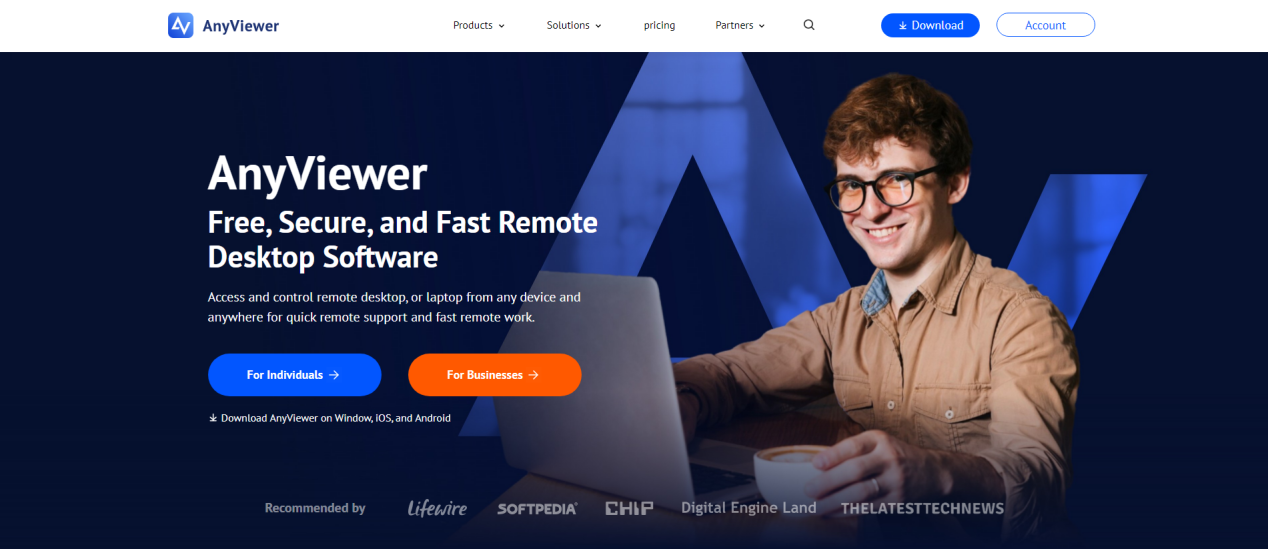
AnyViewer is a versatile solution that benefits both remote work and remote IT support services. For IT administrators, it provides an efficient way to resolve issues on Mac computers remotely, leveraging its innovative client-server model and robust remote control features. At the same time, for remote workers, it ensures seamless access to Mac desktops from any location, enhancing productivity and collaboration. Whether it’s for IT management or remote work tasks, AnyViewer simplifies the process of managing and accessing Mac devices remotely.
Key Features of Anyviewer – the Best Remote Desktop Software for Mac
Now, let’s dive into the key features that make AnyViewer the best remote control app for Mac.
➜ Cross-platform Compatibility
In today’s diverse tech environment, businesses often rely on devices running different operating systems. This makes it crucial to select remote access software that functions seamlessly across various platforms. For example, if you’re troubleshooting a Mac issue but are working from a Windows device—or even just have a mobile device available—cross-platform support ensures you can resolve the problem remotely, no matter your device.
➜ Collaborative Troubleshooting
Working together as a team allows you to tackle even the toughest challenges. With AnyViewer’s Mac remote control feature, you can easily connect with other technicians for a joint remote session. This fosters smooth collaboration, enabling you to quickly identify solutions and resolve even the most complex issues together.
➜ Integrated Text Chat Support
With a single tap, you can easily communicate with the support team during a remote session, making it faster for technicians to gather essential information and deliver more efficient solutions. This smooth process offers a quick and convenient way to get help and speed up problem resolution.
➜ Hardware-accelerated Low-latency Experience
Experience a near-local remote desktop experience with AnyViewer’s hardware-accelerated encoding. This cutting-edge feature significantly reduces latency, allowing you to interact with remote devices with minimal delay. Whether you’re gaming, streaming videos, or working on graphics-intensive tasks, you can rely on AnyViewer to deliver smooth, high-performance remote access. The technology optimizes both visual quality and responsiveness, ensuring that remote users experience the best picture quality and near-instant responsiveness—just as if they were sitting in front of the computer themselves.
➜ Enhanced Security and Privacy
AnyViewer prioritizes the security and reliability of your organization. Our goal is to provide a safe, trustworthy solution for remote system access. With AnyViewer, you can easily notify users about incoming remote connections, ensuring full transparency. We also offer a feature that blacks out the screen of the accessed computer, enhancing privacy and security. With advanced 128-bit ECC end-to-end encryption, you can be confident that your sensitive data is protected, keeping your privacy intact at all times.
How to Remotely Access and Control Your Mac From Any Device
With AnyViewer, troubleshooting any device becomes simple, no matter the operating system, by remotely accessing it from your Mac. Just follow these three easy steps to connect to a Mac desktop remotely:
Step 1: Install AnyViewer
Start by installing AnyViewer on both your Mac and the device you’ll use to access it.
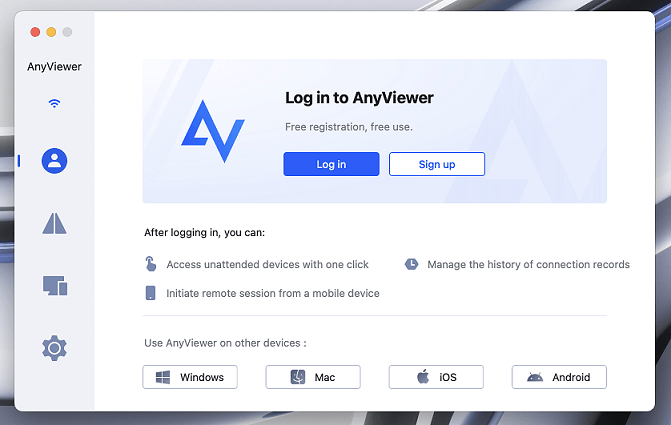
Step 2: Create an account
Once the app is installed, open it on your Mac and go to the “Log in” tab. Sign up for an account, then log in on all the devices you’ll use to access your Mac.
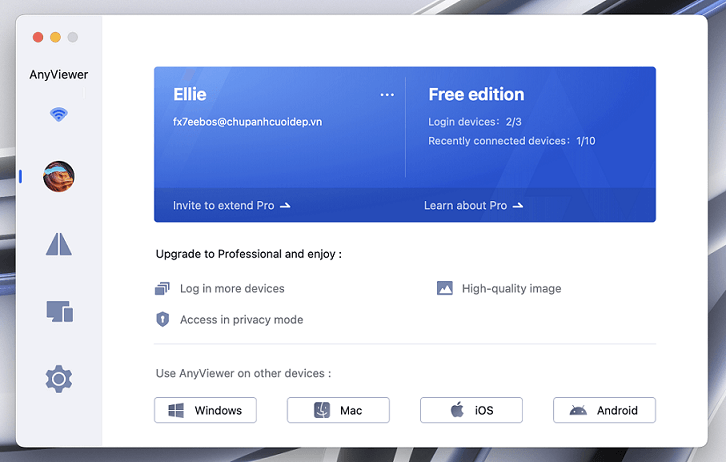
Step 3: Connect to your Mac
On your accessing device, you’ll see a list of logged-in devices. Select your Mac from the list and click “One-click control” to begin the connection.
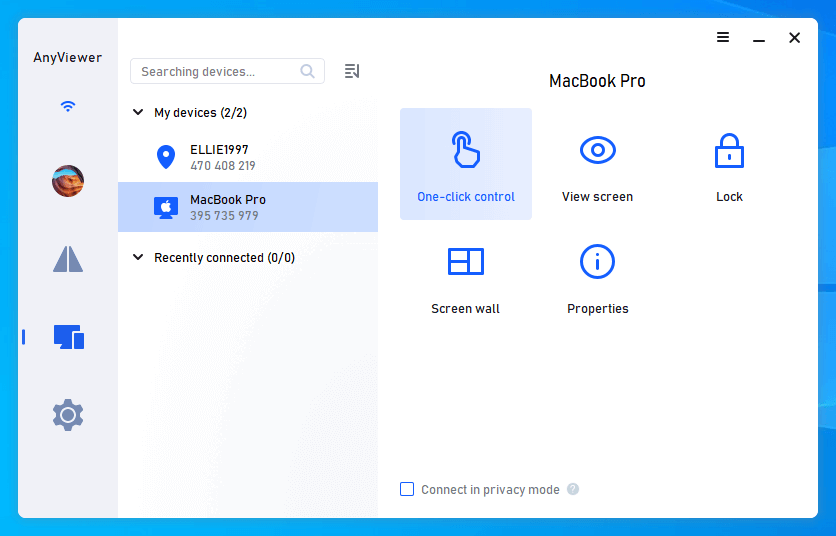
The Bottom Line
In conclusion, AnyViewer stands out as the best remote desktop software for Mac, offering seamless cross-platform compatibility, efficient collaborative troubleshooting, and top-notch security features. Its hardware-accelerated low-latency experience ensures smooth and responsive remote access, making it the ideal solution for IT administrators and businesses. With AnyViewer, you can easily manage and resolve Mac-related tasks, providing a reliable, secure, and user-friendly remote desktop experience.